HomePod mini'de Spotify müziği nasıl çalınır
13 Ekim 2020'de Apple , etkileyici ses, Siri'nin işleri halletmek için zekası ve karmaşıklık olmadan konfor ve rahatlık sunan akıllı bir ev deneyimi sunan HomePod ailesinin en yeni üyesi HomePod mini'yi tanıttı .
HomePod mini, Apple Music, podcast'ler, iHeartRadio, radio.com ve TuneIn'den radyo istasyonları ve önümüzdeki aylarda Pandora ve Amazon Music gibi popüler müzik hizmetleriyle çalışacak şekilde tasarlanmıştır, ancak Spotify için böyle bir şans yoktur .
Ancak, Spotify'ı HomePod mini'de yayınlamanın başka yolları da var, bu öğreticiyi takip edin.
Seçenek 1 AirPlay'i kullanın
Adım 1 Wi-Fi'yi açın ve Spotify APP'yi başlatın
iPhone veya iPad'inizde Spotify uygulamasını açın ve başlangıç yapmak istediğiniz şarkıyı seçin. En alttaki 'Kullanılabilir Cihazlar' düğmesine dokunun.
Adım 2 Daha Fazla Cihaz Seçin
Bu, Spotify müzik çalmak için hangi cihazı kullanmak istediğinizi seçebileceğiniz, "Daha Fazla Cihaz" seçeneğini seçebileceğiniz sayfadır ve Airplay özelliğini kullanacağız.
3. Adım. HomePod'dan Oynat
Çalmak istediğiniz HomePod mini'yi seçin. Artık Spotify'ın HomePod mini'nizden çaldığını duyacaksınız.
Spotify ses kalitesini değiştirme
HomePod mini'nizde yüksek kaliteli müzik dinlemek istiyorsanız
Spotify'ın ses kalitesini
değiştirebilirsiniz.
Spotify uygulamasında "Ayarlar"a dokunun ve ardından "Müzik Kalitesi"ni seçin.
Varsayılan seçenek "Otomatik"tir ve bunu "Çok Yüksek" olarak değiştirebilirsiniz, ancak bunun veri trafiğinde bir artışa neden olabileceğini unutmayın, bu Wi-Fi kullanırken iyidir, ancak bir dahaki sefere özellikle dikkatli olmalısınız. mobil data kullanarak şarkı dinleyin ama tabii ki çok yüksek trafik paketiniz varsa endişelenmenize gerek yok.
iPhone veya iPad'inizde Spotify'dan çıkmayın.
Albümü/çalma listesini duraklatmak, atlamak veya değiştirmek istediğinizde iPhone/iPad'inizde işlem yapmanız gerekir.

Spotify premium nasıl ücretsiz alınır?
Adım 1 Ondesoft Spotify Dönüştürücüyü Çalıştırınindirin, kurun ve çalıştırın
Ondesoft Spotify Converter'ı başlatın, ardından Spotify uygulaması otomatik olarak açılacaktır.
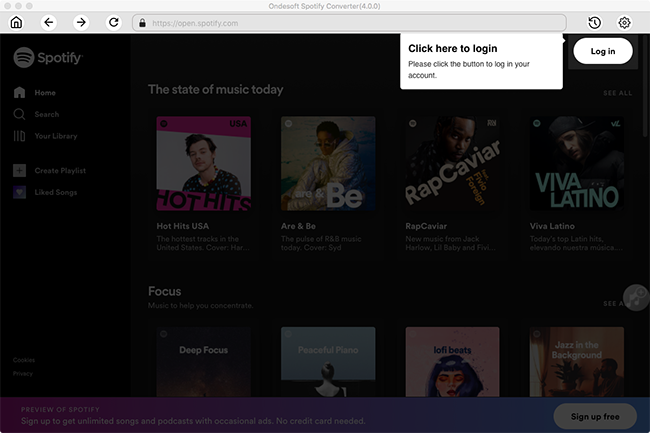
Adım 2 Spotify müziği ekleyin
Ana arayüzün sol üst köşesindeki Dosya Ekle düğmesini tıklayın, ardından yeni bir pencere göreceksiniz. Doğrudan yerleşik Spotify web oynatıcısından indirmek istediğiniz Spotify şarkılarını, çalma listelerini veya albümleri seçin.
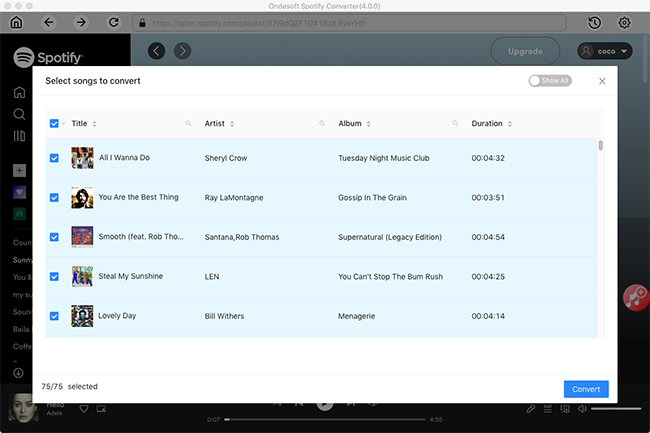
Adım 3 Çıktı ayarlarını özelleştirin
Şarkıları içe aktardıktan sonra, Seçenekler düğmesini tıklayarak çıktı biçimlerini, çıktı klasörünü, bit hızını ve Basit hızı değiştirebilirsiniz.
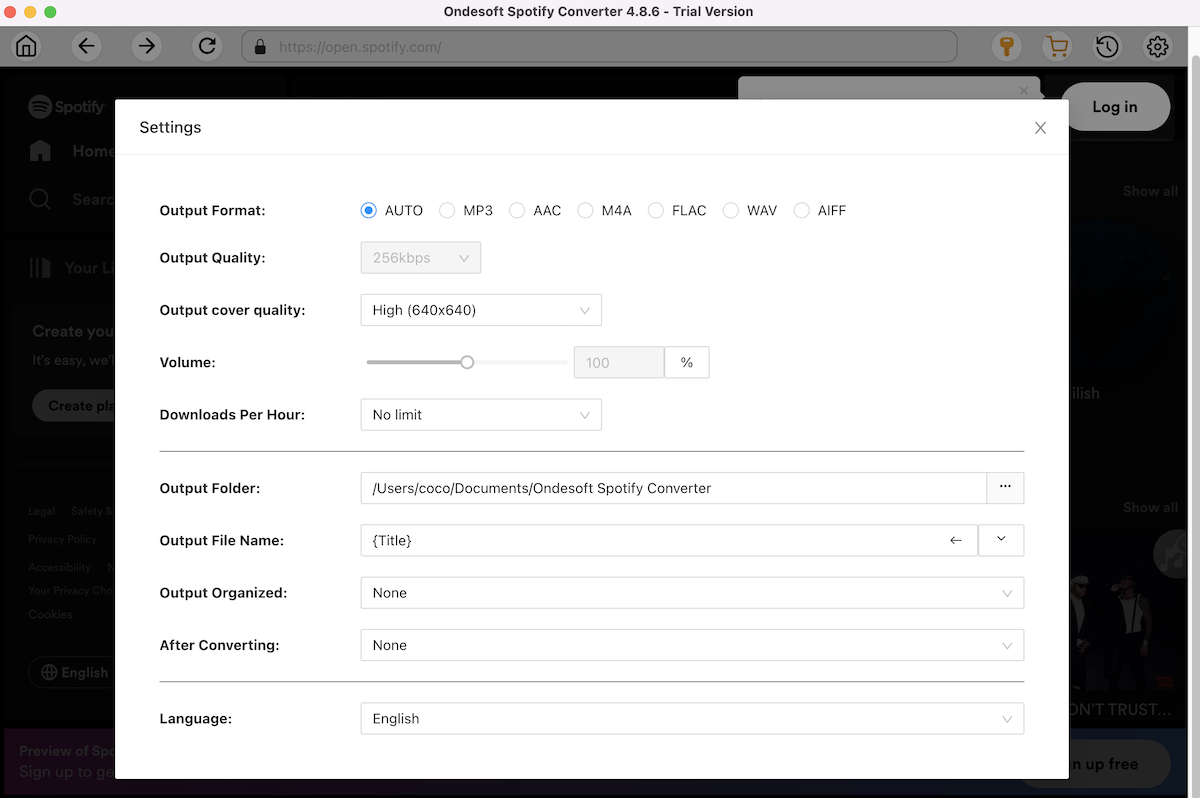
Adım 4 Spotify şarkılarını HomePod'a dönüştürmeye ve airplay'e
başlayın Yukarıdaki ayarları tamamladığınızda, dönüştürmeyi başlatmak için Dönüştür düğmesini tıklayın.
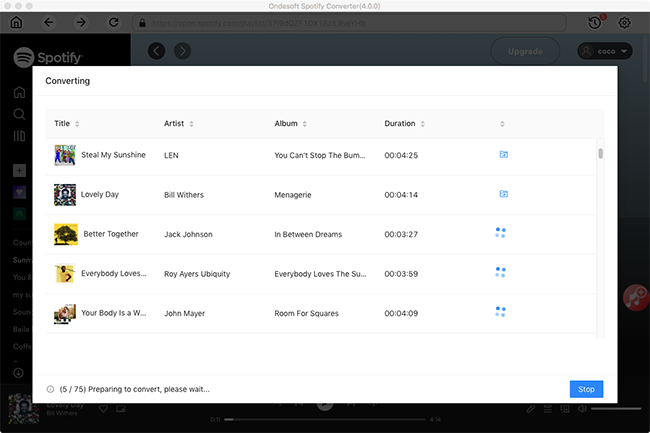
Dönüştürme işleminden sonra, Geçmiş düğmesini tıklayarak dönüştürülen tüm şarkıları bulabilirsiniz. Tüm şarkıları bilgisayarınızda tutun veya dönüştürülmüş tüm Spotify müziklerini iPhone, iPad, iPod Touch veya Apple TV'nize aktarın. Kaynak cihazın ekranındaki AirPlay düğmesine manuel olarak dokunmanız gerekecek, ardından bunları HomePod'da Airplay yapabilirsiniz.
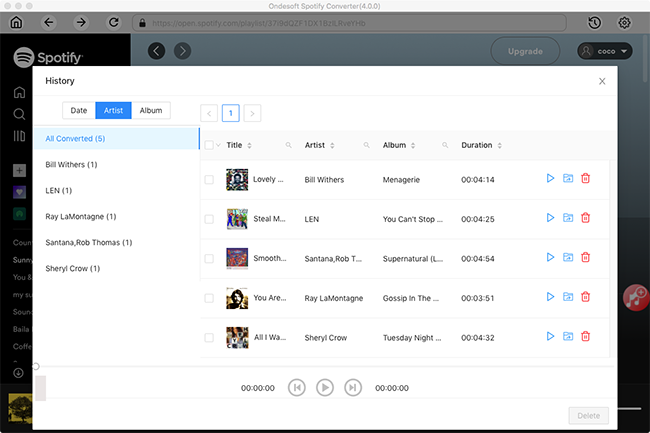
Kenar çubuğu
İlgili Makaleler
Ondesoft İpuçları
Daha fazla >>- Spotify Premium'u Ücretsiz Alın
- Apple Watch'ta Spotify oynayın
- Spotify'ı MP3'e Dönüştür
- Spotify Görselleştirici
- Spotify Çalma Listesi indiricisi
- TV'de iTunes filmleri
- iTunes DRM Kaldırma
- Samsung TV'de Spotify Müzik Çalın
- Spotify uyumlu MP3 çalar
- Google Home'da sesli
- DRM'yi Sesli Sesli Kitaplardan Kaldırın
- Audible'ı MP3'e Dönüştür
- En İyi DRM Ses Dönüştürücü İncelemesi
- Ücretsiz İndir Drake More Life
- iOS'a Spotify++ yükleyin






