HomePod'da Spotify müziği nasıl çalınır
Apple, Spotify ve Pandora gibi üçüncü taraf müzik hizmetlerinin, Apple Music ile mümkün olduğu gibi, gelecekteki bir yazılım güncellemesinde Siri ile doğrudan HomePod'da yayınlanmasına izin vermek için çalışıyor.
Bu, müziği başlatmak veya değiştirmek için artık telefonunuzu çıkarmanız gerekmediği anlamına gelir.
Spotify şu anda yalnızca AirPlay veya Spotify connect aracılığıyla HomePod'da yayınlanabilir.
HomePod, Apple Music ve Siri ile birlikte evde müziği keşfetmeniz ve müzikle etkileşim kurmanız için tamamen yeni bir yol oluşturur. Birçok Spotify kullanıcısı, Spotify'ı HomePod'da yayınlamanın mümkün olup olmadığını soruyor. Bu mümkün ve oldukça kolay.
1. Çalmakta olduğunuz Apple cihazının HomePod'unuzla aynı Wi-Fi ağına bağlı olduğundan emin olun.
2. Bluetooth'un açık olduğundan emin olun, Spotify'ı başlatın ve en sevdiğiniz parçayı çalmaya başlayın.
3. Uygulamadaki "Kullanılabilir Cihazlar" listesinden HomePod hoparlörünüzü seçin. Veya Kontrol Merkezinize erişmek için yukarı kaydırın, müzik widget'ını açın, widget'ın sağ üst köşesindeki AirPlay simgesine dokunun ve ardından HomePod'unuzu seçin.
Ekim 2019'dan bu yana, HomePod ve AirPlay hoparlörlerinde Spotify'ı kontrol etmek için Siri'yi kullanabilirsiniz.
Siri'yi Spotify ile kullanmadan önce, Spotify için özel olarak bir Siri Kısayolu yüklemeli ve oluşturmalısınız.
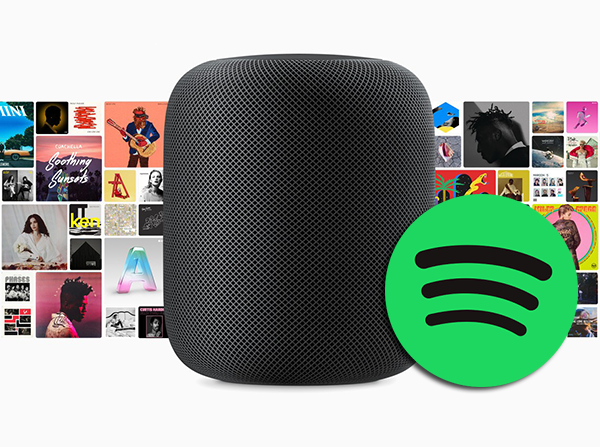
Spotify Connect aracılığıyla HomePod'da Spotify müziği çalın
- Spotify'ı açın ve çalmak için bir parça seçin.
- Şarkı ayrıntılarını gösteren ana ekranda "Kullanılabilir Cihazlar" üzerine dokunun.
- "Diğer Cihazlar"ı seçin.
- HomePod'unuzun simgesine dokunun, müzik doğrudan ona aktarılacaktır.
AirPlay aracılığıyla HomePod'da Spotify müziği çalın
- Spotify uygulamasında bir şarkı başlatın.
- iPhone veya iPad'de Kontrol Merkezi'ni açın.
- 3D Müzik widget'ına dokunun veya uzun basın.
- Widget'ın sağ üst tarafındaki AirPlay simgesine dokunun.
- HomePod simgesini seçin.
Spotify premium nasıl ücretsiz alınır?
Adım 1 Ondesoft Spotify Dönüştürücüyü Çalıştırınindirin, kurun ve çalıştırın
Ondesoft Spotify Converter'ı başlatın, ardından Spotify uygulaması otomatik olarak açılacaktır.
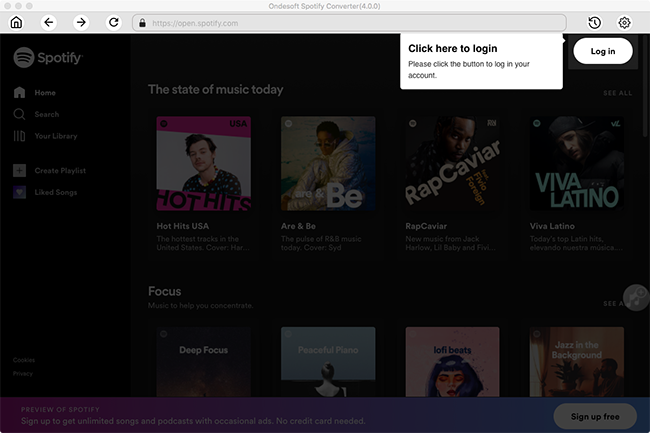
Adım 2 Spotify müziği ekleyin
Ana arayüzün sol üst köşesindeki Dosya Ekle düğmesini tıklayın, ardından yeni bir pencere göreceksiniz. Doğrudan yerleşik Spotify web oynatıcısından indirmek istediğiniz Spotify şarkılarını, çalma listelerini veya albümleri seçin.
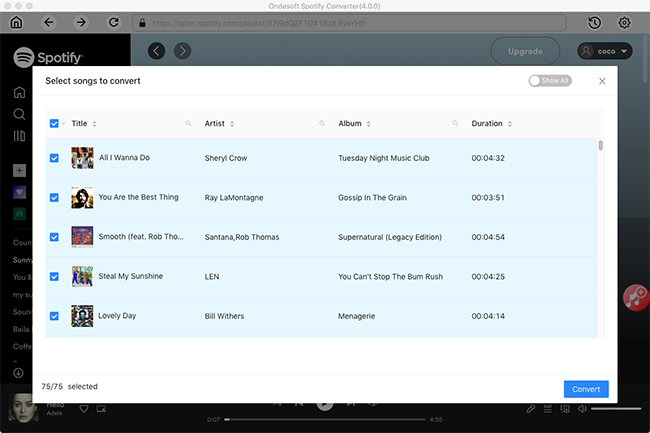
Adım 3 Çıktı ayarlarını özelleştirin
Şarkıları içe aktardıktan sonra, Seçenekler düğmesini tıklayarak çıktı biçimlerini, çıktı klasörünü, bit hızını ve Basit hızı değiştirebilirsiniz.
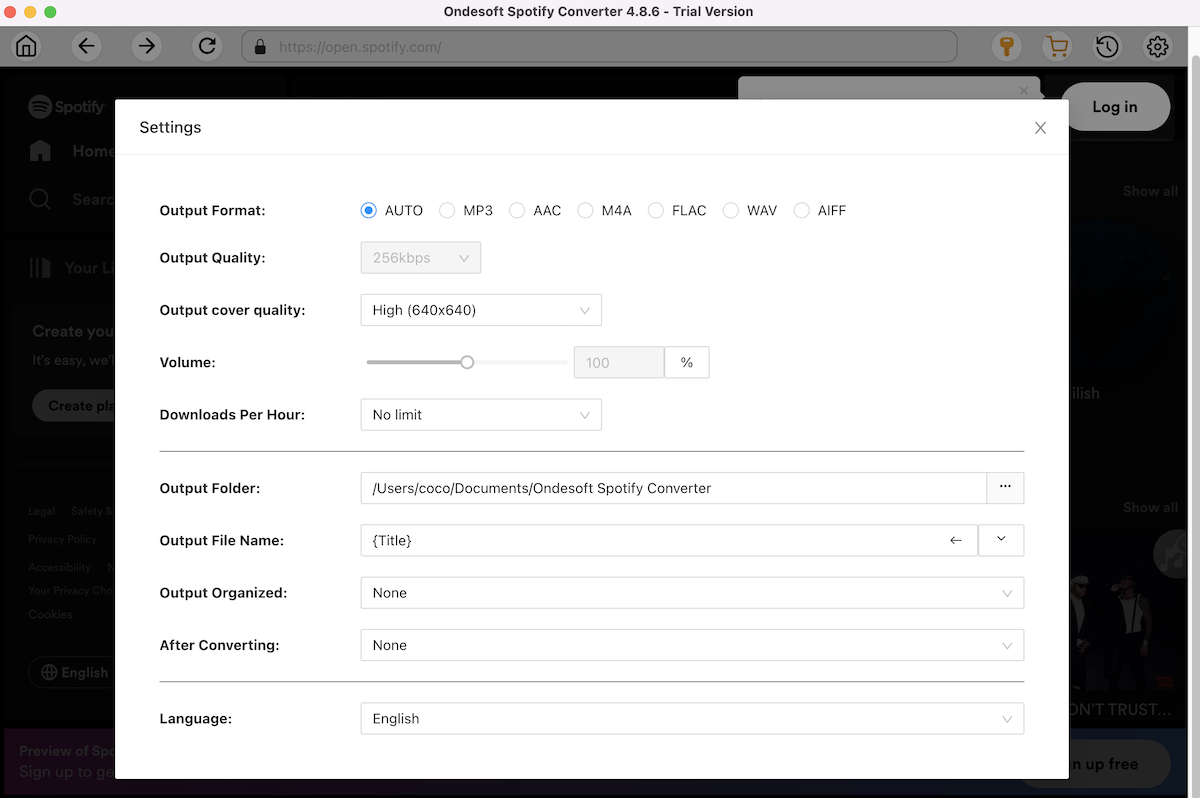
Adım 4 Spotify şarkılarını HomePod'a dönüştürmeye ve airplay'e
başlayın Yukarıdaki ayarları tamamladığınızda, dönüştürmeyi başlatmak için Dönüştür düğmesini tıklayın.
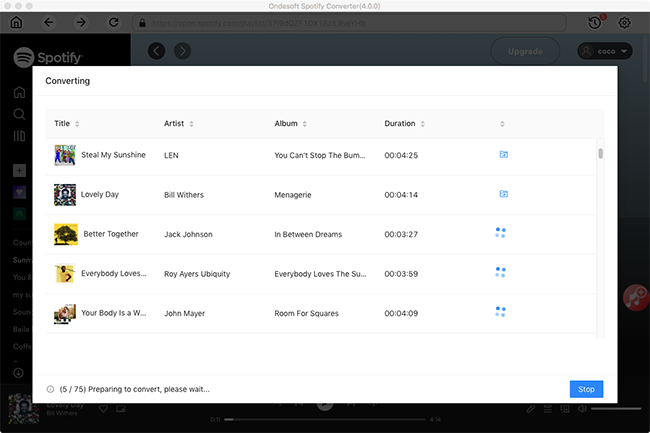
Dönüştürme işleminden sonra, Geçmiş düğmesini tıklayarak dönüştürülen tüm şarkıları bulabilirsiniz. Tüm şarkıları bilgisayarınızda tutun veya dönüştürülmüş tüm Spotify müziklerini iPhone, iPad, iPod Touch veya Apple TV'nize aktarın. Kaynak cihazın ekranındaki AirPlay düğmesine manuel olarak dokunmanız gerekecek, ardından bunları HomePod'da Airplay yapabilirsiniz.
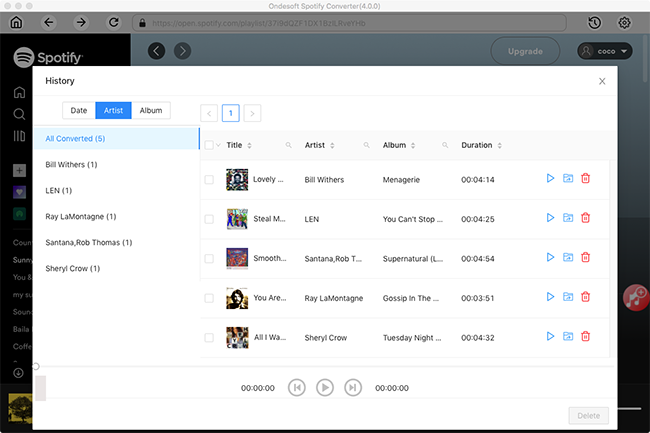
Kenar çubuğu
İlgili Makaleler
Ondesoft İpuçları
Devamı >>- Spotify Premium'u Ücretsiz Alın
- Apple Watch'ta Spotify oynayın
- Spotify'ı MP3'e Dönüştür
- Spotify Görselleştirici
- Spotify Çalma Listesi indiricisi
- TV'de iTunes filmleri
- iTunes DRM Kaldırma
- Samsung TV'de Spotify Müzik Çalın
- Spotify uyumlu MP3 çalar
- Google Home'da sesli
- DRM'yi Sesli Sesli Kitaplardan Kaldırın
- Audible'ı MP3'e Dönüştür
- En İyi DRM Ses Dönüştürücü İncelemesi
- Ücretsiz İndir Drake More Life
- iOS'a Spotify++ yükleyin






