Spotify'a yerel şarkılar nasıl eklenir?
Spotify, hepsi bir arada bir müzik çalardır. Spotify'ın 50 milyondan fazla parçasına ek olarak yerel şarkılarınızı da Spotify'a ekleyebilirsiniz.
Masaüstünde:
1. Spotify uygulamasının sağ üst köşesindeki sağ üst köşedeki oka tıklayın ve Ayarlar'ı seçin.
2. Yerel Dosyalar'a gidin . İndirilenler ve Müziğim varsayılan olarak seçilidir. Spotify'ın erişmesini istemediğiniz kaynakları kapatın.
3. Eklemek istediğiniz şarkılar 2 klasöründe değilse, "ADD A SOUCE"'a tıklayın ve klasörü seçin.
Desteklenen dosya türleri:
- .mp3
- .m4p (video veya DRM korumalı olmadığı sürece)
- .mp4 (bilgisayarınızda QuickTime kuruluysa)
Not: iTunes kayıpsız biçimi (M4A) desteklenmez.
Mobil ve tablette (yalnızca premium aboneler için):
1. Yerel dosyaları önce masaüstünüzde Spotify'a ekleyin, yukarıdaki adımlara bakın.
2. Dosyaları bir çalma listesine ekleyin.
3. Masaüstü uygulamanızla aynı WiFi ağını kullanarak cep telefonunuzda veya tabletinizde oturum açın.
4. Yerel dosyaları içeren çalma listesini seçin.
5. İndir'i açın.
Spotify'a Apple Music şarkıları nasıl eklenir?
Ancak, tüm yerel şarkılar doğrudan Spotify'a eklenemez. Apple Music'e abone olduysanız, indirdiğiniz şarkılar DRM korumalı olduğundan doğrudan Spotify'a eklenemez.
Yukarıda gördüğünüz gibi Spotify'a m4p şarkılar ekleyebilirsiniz, ancak şarkıların DRM'siz olması gerekir. Bu yüzden indirilen Apple Music şarkılarını Spotify'a yüklediğinizde, şarkıların çalmadığını göreceksiniz. Bunun nedeni, Apple Music'ten indirilen m4p şarkılarının DRM korumalı olması ve yalnızca yetkili cihazlarda iTunes ile çalınabilmesidir. Burada, çevrimdışı Apple Music şarkılarını Spotify'a yükleyebilmeniz için Apple Music'i mp3'e nasıl indireceğinizi göstereceğiz.
Aşama 1. Ondesoft iTunes Converter'ı indirin, kurun ve çalıştırın
Ondesoft iTunes Converter'ı indirin, kurun ve çalıştırın. Çalma listeleri dahil tüm iTunes dosyalarınız otomatik olarak yüklenir, bu nedenle Apple Music şarkılarının, albümlerinin, çalma listelerinin iTunes Library'ye eklendiğinden emin olun. Dosya listesinde dönüştürmek istediğiniz müziği seçin. Birden fazla veya hepsini seçebilirsiniz.
Adım 2. Çıkış ayarlarını değiştir
Ondesoft Apple Music Converter, Apple Music M4P şarkılarının MP3, M4A, AC3, AAC, AIFF, AU, FLAC, M4R ve MKA'ya dönüştürülmesini destekler. Burada mp3 seçiyoruz.
Apple Music dönüştürücü, her çıktı biçimi için farklı profil ayarları sağlar: Farklı Bit Hızı, SampleRate ve kanal kombinasyonlarıyla Yüksek, Normal ve Düşük. Ayrıca değeri istediğiniz gibi özelleştirebilirsiniz.
Çıktı dosya adı, Sanatçı - Albüm - Parça - Title.mp3 gibi Başlık, Sanatçı, Albüm, TrackID ve DiskID içerebilir. Tercihler'i açmak ve isterseniz çıktı dosya adı biçimini özelleştirmek için menü çubuğundaki Seçenekler'e tıklayın.
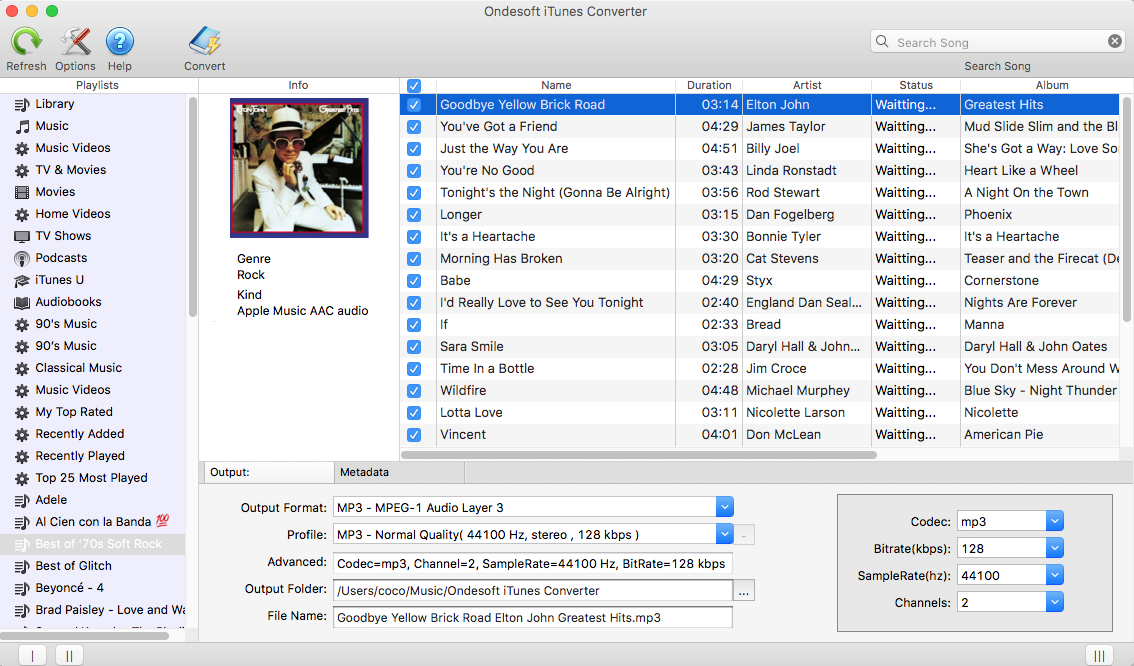
Aşama 3. Seçili Apple Music şarkılarından DRM'yi kaldırın.
Apple Music'i mp3'e indirmeye başlamak için Dönüştür düğmesini tıklayın. Dönüştürdükten sonra, dönüştürülmüş tüm mp3 Apple Music şarkılarını bulmak için Çıkış dosyalarını keşfet'i tıklayın. Bunları Spotify'a yüklemek için yukarıdaki Bölüm 3'teki adımları takip edebilirsiniz.
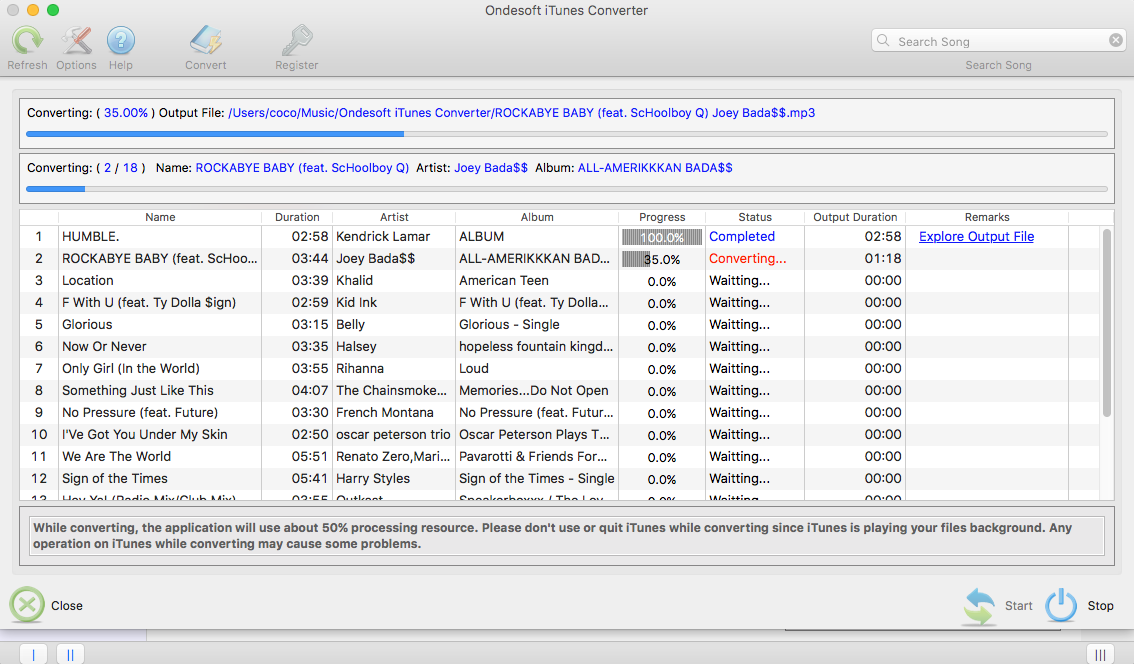
Kenar çubuğu
İlgili Makaleler
- Drake Scorpion'u MP3'e İndirin
- Eminem Revival indir
- En İyi 3 Spotify'dan MP3'e Dönüştürücü
- En İyi 5 Spotify Çalma Listesi İndiricisi
- iMovie'ye Spotify müziği nasıl eklenir
- Spotify çalma listelerini CD'ye nasıl yazılır
- Apple Music'ten MP3'e Dönüştürücü
- Spotify'dan Drake New şarkılarını ücretsiz indirin
- Yerel müziği Spotify'a aktarın
Ondesoft İpuçları
Daha fazla >>- Sonos'ta Spotify Ücretsiz Sürümü
- Ücretsiz Noel şarkıları indir
- Spotify hakkında bilmeniz gereken 9 şey
- Spotify Premium'u Ücretsiz Alın
- Apple Watch'ta Spotify oynayın
- Spotify'ı MP3'e Dönüştür
- Spotify'ı M4A'ya Dönüştür
- Spotify'ı WAV'a Dönüştür
- Spotify'ı FLAC'a Dönüştür
- iPod shuffle'a Spotify Çalma Listeleri
- Spotify'dan DRM Ücretsiz Müzik
- Spotify'dan MP3 Müzik İndir
- Spotify Müziği Ücretsiz İndir
- Premium olmadan Spotify Müzik İndir
- Spotify Şarkılarını Harici Sabit Diske İndirin
- MP3 Player'da Spotify Müziğinin Keyfini Çıkarın
- Spotify premium ücretsiz deneme süresini uzatın
- Ücretsiz Spotify İndirici
- Ücretsiz Spotify Kaydedici
- Spotify Müziği Yedekle
- Arabada Spotify Çal
- Spotify'ı HomePod'da çal
- Spotify++ iOS AppValley'den İndirin
- Spotify++ iOS TweakBox'tan İndirin
- Spotify Music'i Çevrimdışı Olarak Ücretsiz Dinleyin
- Sandisk MP3 Player'da Spotify Müzik Dinleyin
- iPod'da Spotify'ı dinleyin
- Amazon Echo'da Spotify müziği çalın
- iPhone olmadan Apple Watch'ta Spotify Müzik Çalın
- Apple Watch'ta Spotify Müzik Çalın
- iPod Nano'da Spotify Müzik Çalın
- iPod Shuffle'da Spotify Müzik Çalın
- PS4'te Spotify Müzik Çalın
- Roku'da Spotify Müzik Çal
- Sonos'ta Spotify Müzik Çalın
- Google Home'da Spotify Müzik Çalın
- Spotify'dan Şarkı Kaydet
- Spotify Müziği MP3 olarak kaydedin
- Spotify DRM'yi Kaldır
- Spotify Müziği MP3 olarak kaydet
- Zil sesi olarak Spotify müziği
- Spotify Ücretsiz VS Premium Karşılaştırması
- Spotify premium'u ücretsiz edinin - Hack yok
- Spotify Müzik İndirici
- Spotify Müzik Kalitesi
- Spotify Müzik Kaydedici
- Apple Watch'ta Spotify çevrimdışı oynatma
- 4. nesil iPod Touch'ta Sptofy
- Spotify Premium APK
- Spotify Premium Ücretsiz
- Spotify Premium Şarkıları İndirmiyor
- Spotify Şarkıları Kullanılamıyor
- Spotify Öğrenci İndirimi
- Yerel müziği Spotify ile senkronize edin
- Spotify Sync to iPod Özelliği Artık Kullanılamıyor
- Spotify vs. Gelgit karşılaştırması
- Ücretsiz Spotify'dan MP3'e Dönüştürücü
- Spotify'dan MP3'e Dönüştürücü
- Spotify VS Apple Müzik Karşılaştırması
- Spotify VS Soundcloud
- Spotify'ı Apple TV'ye aktarın
- Spotify'ı Chromecast'e aktarın
- Spotify'ı Android ile senkronize et
- Spotify Görselleştirici
- Spotify Çalma Listesi indiricisi
- iTunes filmlerini TV'de izleyin
- iTunes DRM Kaldırma
- Spotify'ı Samsung TV'de çal
- Spotify uyumlu MP3 çalar
- DRM'yi Sesli Sesli Kitaplardan Kaldırın
- Audible'ı MP3'e Dönüştür
- En İyi DRM Ses Dönüştürücü İncelemesi
- Apple'ın FairPlay DRM'si: Bilmeniz Gereken Her Şey
- En İyi 8 Müzik Akışı Hizmeti
- Premium olmadan Spotify'da Reklamları Engelle
- Spotify şarkıları telefona nasıl indirilir
- Spotify'ı Discord'a nasıl bağlayabilirim?
- Wear OS Smartwatch'da Spotify'ı çevrimdışı oynayın






