2 способа перенести плейлисты Spotify в Apple Music
Spotify и Apple Music являются двумя самыми популярными музыкальными потоковыми сервисами. Многие люди задаются вопросом, как перенести плейлист на другой, когда переключаются между двумя службами. Есть ли в любом случае возможность перенести мои плейлисты Spotify в Apple Music после отмены подписки Spotify и подписки на Apple Music?
Ответ - да, но вам понадобится стороннее программное обеспечение. Здесь мы представим вам 2 способа переноса плейлистов Spotify в Apple Music.
Вариант 1: SongShift
SongShift - это простое в использовании приложение для быстрого переноса плейлистов Spotify в Apple Music.
1. Загрузите и запустите приложение SongShift на свой iPhone.
2. Нажмите «Начало работы — значок Spotify».
3. Введите свое имя пользователя и пароль Spotify, а затем нажмите «Войти».
4. Нажмите Согласен .
5. Нажмите на значок Apple Music, а затем нажмите « Авторизоваться», чтобы предоставить приложению доступ к вашей библиотеке Apple Musi и установить токен.
6. Нажмите OK - Продолжить. Нажмите на значок Spotify и выберите плейлист для передачи, затем нажмите Продолжить.
7. Нажмите «Место назначения», а затем выберите значок Apple Music.
8. Нажмите «Создать новый плейлист». На экране «Конфигурация» нажмите «Место назначения» и введите пользовательское имя плейлиста так, как вы хотите, чтобы он отображался в вашей библиотеке Apple Music, затем нажмите кнопку «ОК».
9. Нажмите «Обработка» и дождитесь завершения передачи или «смена».
SongShift доступен только на iOS . Поэтому, если у вас нет устройства iOS под управлением iOS 9.3 и более поздних версий, вы не можете использовать эти два приложения для передачи плейлистов Spotify в Apple Music.
Stamp также является приложением для iOS, которое позволяет переносить плейлисты между Spotify и Apple Music. Установите и запустите Stamp на iOS 9.3 или более поздней версии, выберите Spotify в качестве источника и Apple Music в качестве места назначения, выберите плейлисты, и начнется перенос.
Тем не менее, вы можете столкнуться с следующей ошибкой:
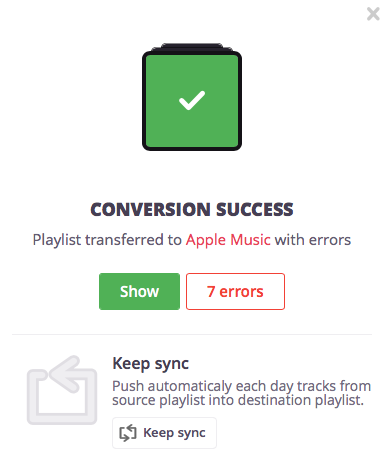
Ошибка не может быть исправлена, так как эти песни не могут быть найдены в библиотеке Apple Music.
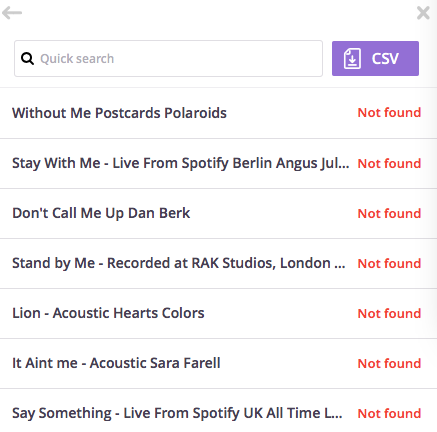
Вариант 2: Конвертер Ondesoft Spotify
Самый безопасный способ - загрузить плейлисты Spotify в качестве локальной музыки, а затем импортировать их в Spotify. Таким образом, вы не потеряете никаких песен.
Ondesoft Spotify Converter переносит плейлисты Spotify в Apple Music, экспортируя плейлисты Spotify в mp3-песню, а затем вручную добавляя их в Apple Music. Плейлисты Spotify импортируются в Apple Music как ваша локальная музыка, поэтому они не исчезнут после того, как Apple удалит эти песни из своей библиотеки. Все песни в плейлистах будут переданы без сбоев. Музыка Spotify защищена DRM, и даже если вы загружаете ее на свой компьютер с премиум-подпиской, вы не можете перенести ее никуда, так как они защищены DRM. Поэтому нам нужно программное обеспечение для удаления цифрового управления ограничениями Spotify для преобразования плейлистов Spotify в простые форматы, такие как MP3. Вот почему вам нужен Ondesoft Spotify Music Converter.
Ondesoft Spotify Music Converter разработан для бесплатных и премиум-пользователей Spotify для удаления Spotify DRM и преобразования плейлистов Spotify в MP3 , M4A, WAV и FLAC. Затем вы можете перенести плейлисты Spotify в Apple Music или в любое другое место.
Учебник по импорту плейлистов Spotify в Apple Music с помощью Ondesoft Spotify Converter.
Пожалуйста, убедитесь, что вы установили приложение Spotify и iTunes (приложение Music) на свой компьютер.
1. Скачать и установить Ondesoft Spotify Converter
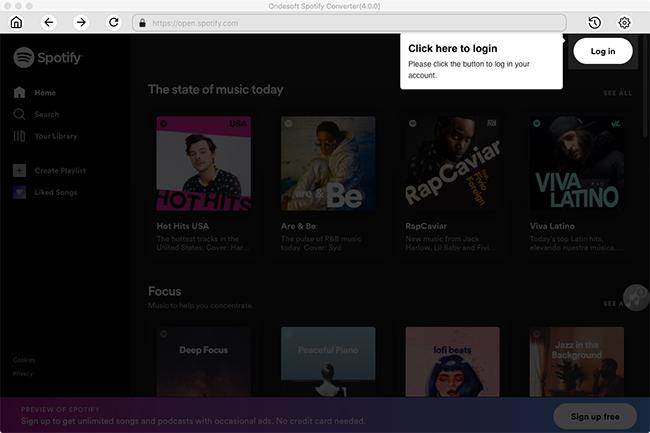
2. Добавить плейлисты Spotify в Ondesoft Spotify Converter
При открытии конвертера Spotify откроется автоматически. Вы можете перетаскивать плейлисты из Spotify в Ondesoft Spotify Converter напрямую. Если вы используете веб-плеер Spotify, нажмите «Добавить файлы» и скопируйте и вставьте ссылку плейлиста в нижнюю часть интерфейса. Затем нажмите кнопку Добавить, чтобы импортировать песни.
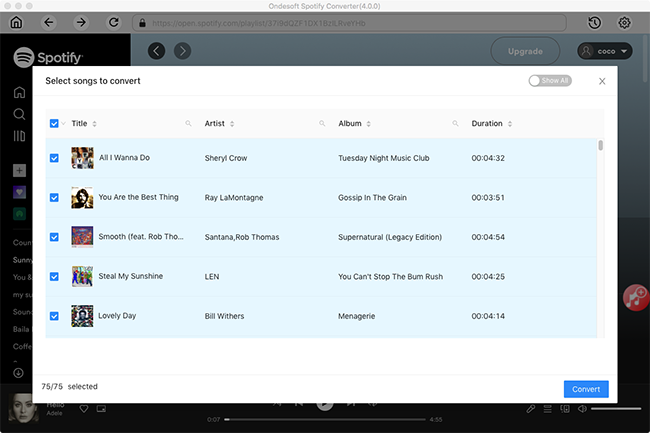
3. Начните конвертировать плейлист Spotify
После импорта песен вы можете изменить выходной формат, нажав кнопку «Параметры». Формат по умолчанию - mp3. Он также поддерживает m4a, wav и flac.
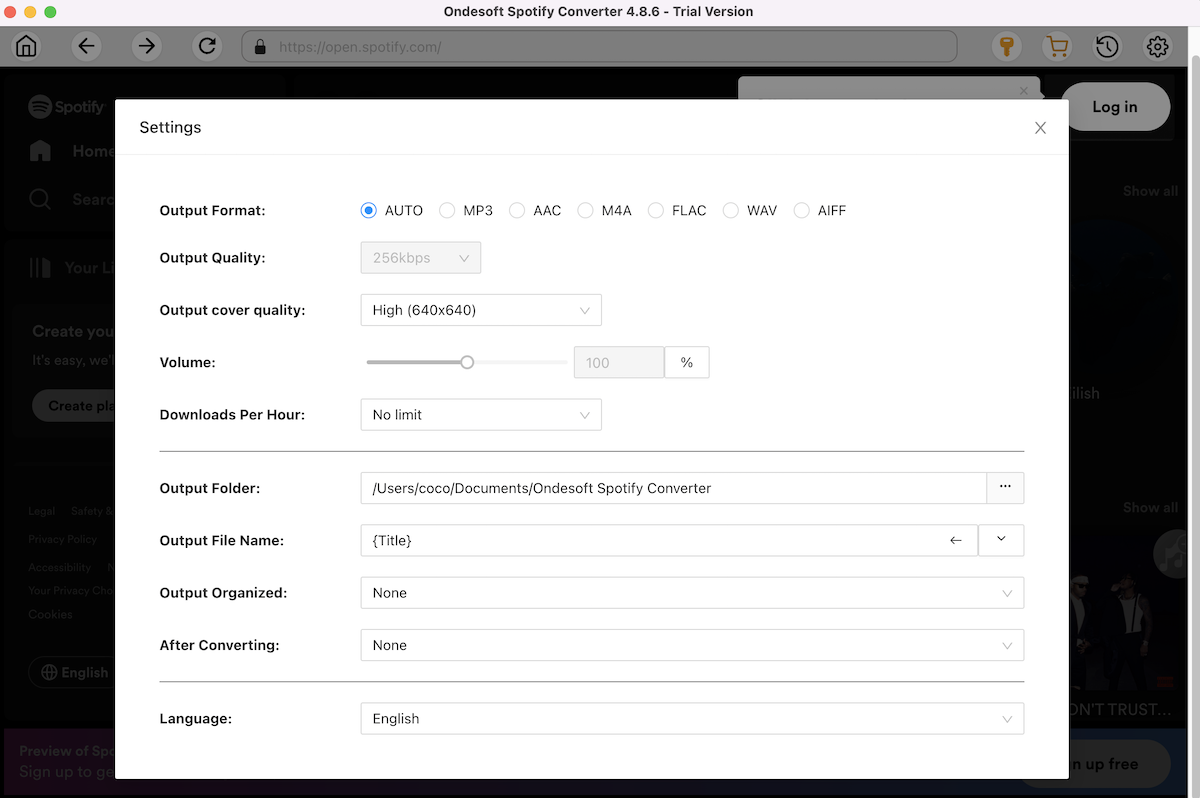
Затем нажмите кнопку «Преобразовать», начнется преобразование.
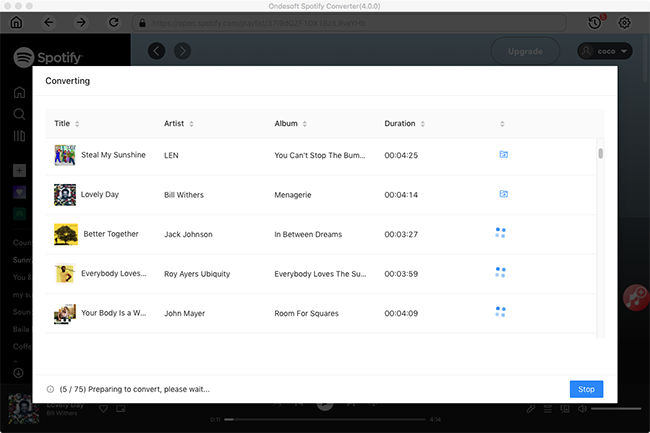
4. Импорт плейлиста Spotify в Apple Music
После преобразования нажмите на значок папки ниже, чтобы быстро получить доступ к песням Spotify без DRM.
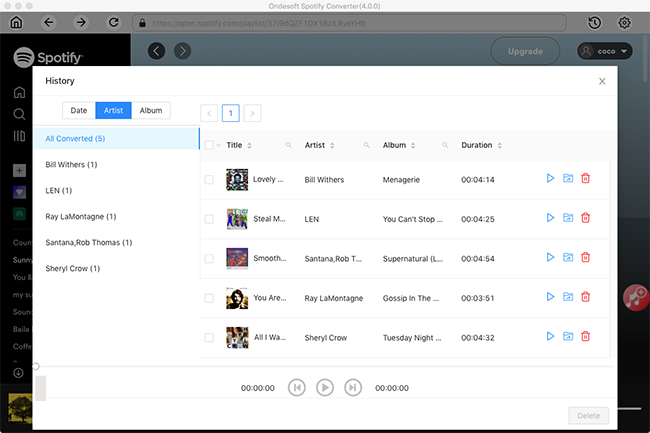
Запустите iTunes и нажмите «Файл - Добавить в библиотеку», найдите эту выходную папку и нажмите «Открыть». Все песни из плейлиста Spotify будут немедленно добавлены в библиотеку песен iTunes. Вы также можете получить к ним доступ на своем планшете или мобильном телефоне с помощью приложения Apple Music.
Sidebar
Статьи по теме
- Spotify Бесплатно против Сравнение премиум-класса
- Перенос плейлиста Spotify в Google Play Music
- Загрузите музыку Spotify на Google Drive
- Spotify Music для iPhone X
- Spotify для Sony Walkman
- Слушайте Spotify в автономном режиме
- Музыка Spotify в библиотеку iTunes
- Слушайте музыку Spotify бесплатно
- Скачать бесплатно Toss a Coin to Your Witcher в mp3 со Spotify
- Скачать бесплатно музыку для тренировок в MP3
- Скачать бесплатно 100 расслабляющих песен с Spotify
- Как бесплатно скачать песни о дорожном путешествии?
- Как изменить обложку плейлиста Spotify?
- Как добавить музыку Spotify в видео?
- Как изменить страну Spotify?
- Как бесплатно скачать плейлисты Star Wars в mp3?
- Скачать Spotify Soundtrack свой плейлист Ride в mp3
- Как бесплатно скачать песни Twice в mp3 с бесплатной учетной записью Spotify?
- Как бесплатно скачать песню Red Velvet в mp3 с бесплатной учетной записью Spotify?
- Скачать бесплатно изменения альбома Джастина Бибера в mp3
- Как бесплатно скачать песни Cardi B в mp3 с бесплатной учетной записью Spotify?
- Как бесплатно скачать песни Blackpink в mp3 с бесплатной учетной записью Spotify?
- Скачать бесплатно Ulrikke Brandstorp Внимание в mp3
- Скачать песни о любви бесплатно в mp3 со Spotify бесплатно
- Скачать песни ЕВРОВИДЕНИЕ 2020 в mp3 со Spotify бесплатно
- Скачать песни ЕВРОВИДЕНИЕ 2019 в mp3 со Spotify бесплатно
- Скачать бесплатно плейлист Spotify for Pets в mp3
- Скачать бесплатно «WAKE ME UP» AVICII в mp3
- Скачать песни Бейонсе бесплатно в mp3
- Скачать песни Адель бесплатно в mp3
- Fix Spotify не загружает песни
- Скачать бесплатно песни финалистов Billboard Latin Music Awards 2020 года в mp3
- Скачать бесплатно плейлисты Spotify Productivity в mp3
- Скачать бесплатно плейлисты Spotify Awards 2020 в mp3
- Скачать бесплатно плейлисты сна в mp3 с помощью бесплатного или премиум-аккаунта Spotify
- Бесплатно Скачать плейлисты домашней работы в mp3 с помощью бесплатного или премиум-аккаунта Spotify
- Скачать бесплатно саундтреки Studio Ghibli в mp3 со Spotify бесплатно
- Скачать бесплатно плейлист Spotify Новая музыка Пятница в mp3 с Spotify бесплатно
- Скачать бесплатно песни Drake в mp3
- Скачать бесплатно альбом «Карта души: 7» в mp3
- Скачать бесплатно альбом Monsta X 'All About Luv' в mp3
- Как отключить Spotify от Facebook?
- Как бесплатно скачать Spotify Sweden Top 50 в mp3?
- Как присоединиться к Spotify Family Premium?
- Как загрузить музыку Spotify на внешнюю SD-карту?
Советы Ondesoft
Подробнее >>- Бесплатная версия Spotify на Sonos
- Скачать бесплатные рождественские песни
- 9 вещей, которые нужно знать о Spotify
- Получите Spotify Premium бесплатно
- Играть в Spotify на Apple Watch
- Конвертировать Spotify в MP3
- Конвертировать Spotify в M4A
- Конвертировать Spotify в WAV
- Конвертировать Spotify в FLAC
- Плейлисты Spotify для iPod shuffle
- Бесплатная музыка DRM от Spotify
- Скачать музыку в формате MP3 со Spotify
- Скачать Spotify Music бесплатно
- Скачать музыку Spotify без Premium
- Скачать песни Spotify на внешний жесткий диск
- Наслаждайтесь музыкой Spotify на MP3-плеере
- Расширьте бесплатную пробную версию Spotify премиум-класса
- Бесплатный Spotify Downloader
- Бесплатный рекордер Spotify
- Резервное копирование музыки Spotify
- Играть в Spotify в машине
- Играть в Spotify на HomePod
- Скачать Spotify++ iOS с AppValley
- Скачать Spotify++ iOS с TweakBox
- Слушайте музыку Spotify в автономном режиме бесплатно
- Слушайте музыку Spotify на Sandisk MP3-плеере
- Слушайте Spotify на iPod
- Воспроизведение музыки Spotify на Amazon Echo
- Воспроизведение музыки Spotify на Apple Watch без iPhone
- Воспроизведение музыки Spotify на Apple Watch
- Воспроизведение музыки Spotify на iPod Nano
- Воспроизведение музыки Spotify на iPod Shuffle
- Воспроизведение музыки Spotify на PS4
- Воспроизвести музыку Spotify на Roku
- Воспроизведение музыки Spotify на Sonos
- Воспроизведение музыки Spotify в Google Home
- Запись песен из Spotify
- Запись Spotify Music в формате MP3
- Удалить Spotify DRM
- Сохранить музыку Spotify в формате MP3
- Музыка Spotify в качестве рингтона
- Сравнение Spotify Free VS Premium
- Получите Spotify премиум бесплатно - Без взлома
- Spotify Music Downloader
- Качество музыки Spotify
- Музыкальный рекордер Spotify
- Воспроизведение Spotify в автономном режиме на Apple Watch
- Sptofy на iPod Touch 4-го поколения
- Скачать Spotify Premium APK
- Spotify Премиум Бесплатно
- Spotify Premium не загружает песни
- Песни Spotify недоступны
- Студенческая скидка Spotify
- Синхронизация локальной музыки со Spotify
- Функция синхронизации Spotify с iPod больше недоступна
- Spotify против Приливное сравнение
- Бесплатный конвертер Spotify в MP3
- Конвертер Spotify в MP3
- Сравнение Spotify против Apple Music
- Spotify против Soundcloud
- Потоковая передача Spotify на Apple TV
- Поток Spotify в Chromecast
- Синхронизация Spotify с Android
- Визуализатор Spotify
- Загрузчик плейлиста Spotify
- Смотрите фильмы iTunes по телевизору
- Удаление цифрового управления ограничениями iTunes
- Играть в Spotify на телевизоре Samsung
- Совместимый с Spotify MP3-плеер
- Удалить цифровое управление ограничениями из звуковых аудиокниг
- Конвертировать Audible в MP3
- Лучший обзор DRM Audio Converter
- Apple FairPlay DRM: все, что вам нужно знать
- Топ-8 музыкальных потоковых сервисов
- Блокировать рекламу на Spotify без Premium
- Как скачать песни Spotify на телефон
- Как подключить Spotify к Discord
- Играть в Spotify в автономном режиме на Wear OS Smartwatch






