Как воспроизводить музыку Spotify на HomePod
Apple работает над тем, чтобы разрешить потоковую передачу сторонних музыкальных сервисов, таких как Spotify и Pandora, непосредственно на HomePod с Siri в будущем обновлении программного обеспечения, как это возможно с Apple Music. Это означает, что вам больше не нужно доставать телефон, чтобы запустить или изменить музыку.
В настоящее время Spotify можно транслировать только на HomePod через AirPlay или Spotify connect.
HomePod вместе с Apple Music и Siri создают совершенно новый способ для вас открывать музыку дома и взаимодействовать с ней. Многие пользователи Spotify спрашивают, можно ли транслировать Spotify на HomePod. Ну, это возможно и довольно просто.
1. Убедитесь, что устройство Apple, с которого вы играете, подключено к той же сети Wi-Fi, что и ваш HomePod.
2. Убедитесь, что Bluetooth включен, запустите Spotify и начните воспроизводить свой любимый трек.
3. Выберите динамик HomePod из списка «Доступные устройства» в приложении. Или просто поднимитесь вверх, чтобы получить доступ к Центру управления, откройте музыкальный виджет, нажмите значок AirPlay в правом верхнем углу виджета, а затем выберите HomePod.
С октября 2019 года вы можете использовать Siri для управления Spotify на динамиках HomePod и AirPlay.
Прежде чем использовать Siri со Spotify, вы должны установить и создать ярлык Siri специально для Spotify.
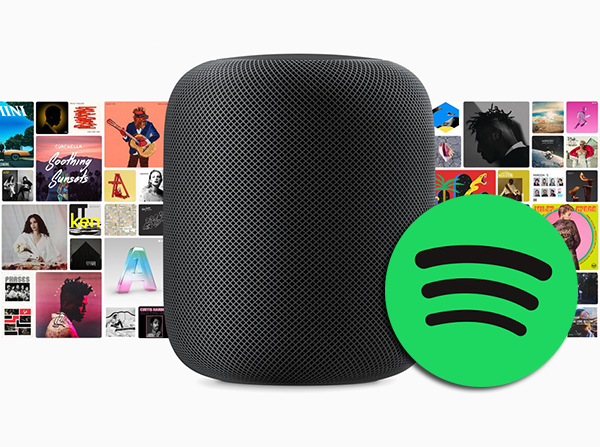
Воспроизведение музыки Spotify на HomePod через Spotify Connect
- Откройте Spotify и выберите трек для воспроизведения.
- На главном экране, на котором отображаются сведения о песне, нажмите «Доступные устройства».
- Выберите «Дополнительные устройства».
- Нажмите на значок для вашего HomePod, и музыка будет транслироваться непосредственно на него.
Воспроизведение музыки Spotify на HomePod через AirPlay
- Запустите песню в приложении Spotify.
- Откройте Центр управления на iPhone или iPad.
- 3D Touch или длительное нажатие на музыкальный виджет.
- Нажмите на значок AirPlay в верхней правой части виджета.
- Выберите значок HomePod.
Как получить Spotify premium бесплатно?
Шаг 1 Загрузите, установите и запустите Ondesoft Spotify Converter на свой компьютер
Пожалуйста, убедитесь, что вы установили приложение Spotify на свой компьютер. Запустите Ondesoft Spotify Converter, после чего приложение Spotify откроется автоматически.
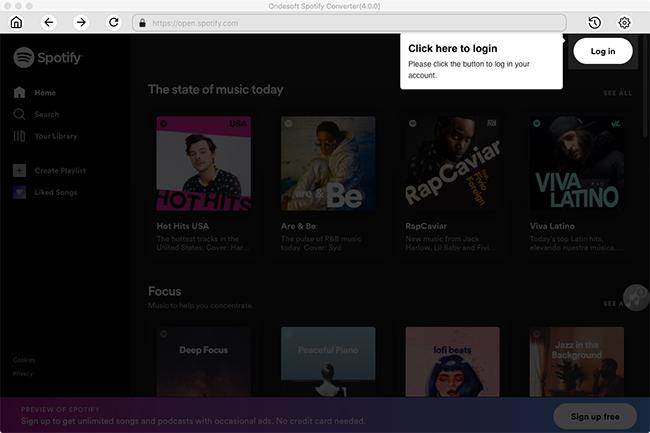
Шаг 2 Добавить музыку Spotify
Нажмите кнопку «Добавить файлы» в левом верхнем углу главного интерфейса, после чего появится новое окно. Перейдите в Spotify, чтобы найти любые песни или плейлисты, которые вы хотите конвертировать, вы можете перетащить их непосредственно в Spotify Converter. Или вы можете скопировать и вставить ссылку на песню/плейлист из веб-плеера Spotify. Затем нажмите кнопку Добавить, чтобы импортировать все песни.
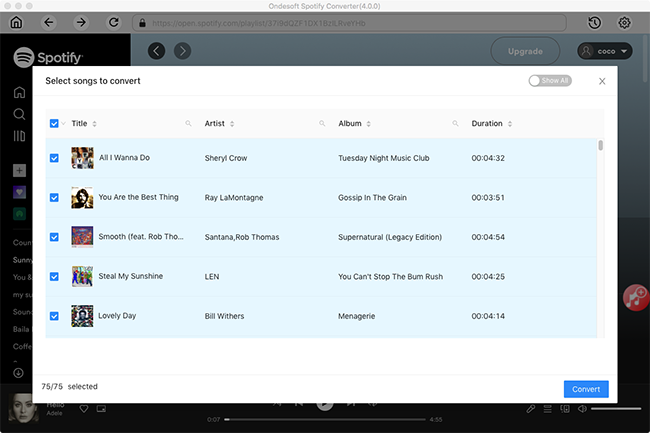
Шаг 3 Настройка параметров вывода
После импорта песен вы можете изменить форматы вывода, папку вывода, битрейт и простую скорость, нажав кнопку «Параметры».
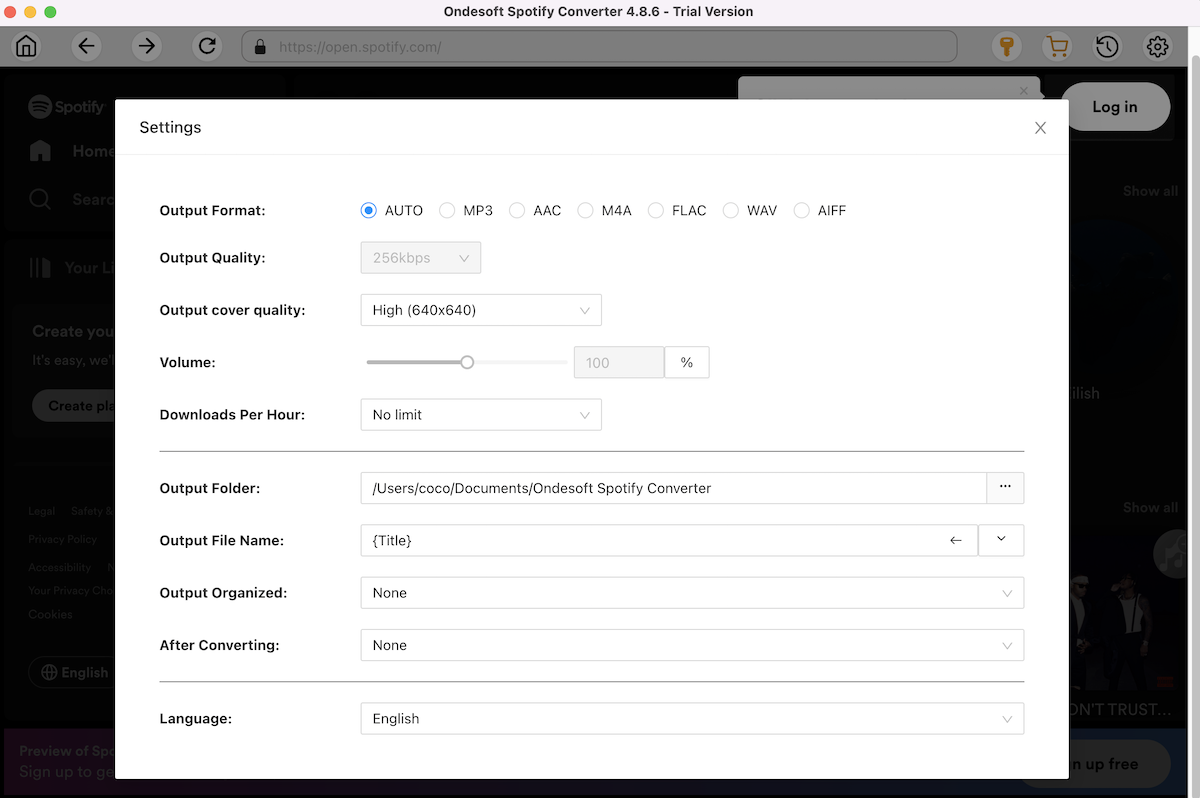
Шаг 4 Начните конвертировать и транслировать песни Spotify в HomePod
По завершении вышеуказанных настроек нажмите кнопку «Преобразовать», чтобы начать преобразование.
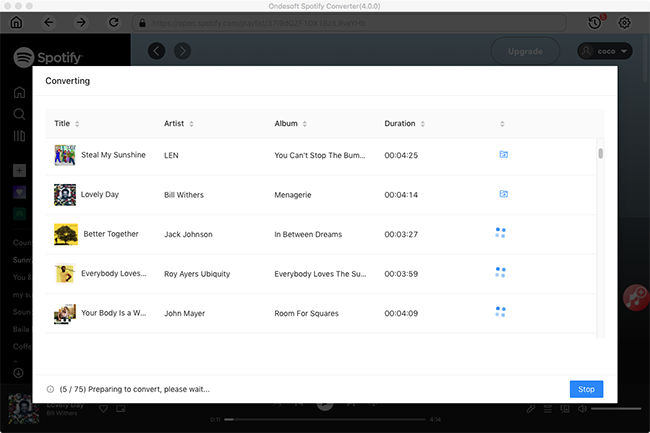
После преобразования вы можете найти все преобразованные песни, нажав кнопку «История». Оставайтесь всеми песнями на компьютере или переносите всю преобразованную музыку Spotify на iPhone, iPad, iPod Touch или Apple TV. Вам нужно будет вручную нажать кнопку AirPlay на экране исходного устройства, а затем вы можете транслировать их на HomePod.
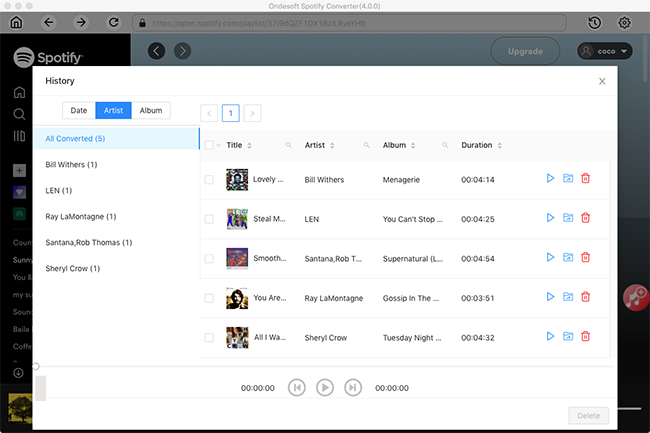
Sidebar
Статьи по теме
Советы Ondesoft
Подробнее >>- Получите Spotify Premium бесплатно
- Играть в Spotify на Apple Watch
- Конвертировать Spotify в MP3
- Визуализатор Spotify
- Загрузчик плейлиста Spotify
- Фильмы iTunes на телевидении
- Удаление цифрового управления ограничениями iTunes
- Воспроизведение музыки Spotify на телевизоре Samsung
- Совместимый с Spotify MP3-плеер
- Звуковой в Google Home
- Удалить цифровое управление ограничениями из звуковых аудиокниг
- Конвертировать Audible в MP3
- Лучший обзор DRM Audio Converter
- Скачать бесплатно Drake More Life
- Установите Spotify++ на iOS






