Como configurar e reproduzir o Spotify no PS4/PS5
Além das fantásticas experiências de jogo, os consoles de jogos PlayStation também oferecem uma variedade de opções de entretenimento. Você pode assistir a filmes e programas de TV, ouvir música e até mesmo usar aplicativos de mídia social.
E, graças à parceria com o Spotify, agora você pode transmitir músicas diretamente pela sua conta do Spotify no PS4 ou PS5.
Neste artigo, mostraremos duas maneiras de reproduzir músicas do Spotify no PS4 ou PS5.
1. Jogue no PS4/PS5 com o aplicativo Spotify
O aplicativo Spotify agora está disponível no PlayStation 4 e no PlayStation 5. Ouça música de fundo enquanto joga ou simplesmente curta suas listas de reprodução favoritas. Você pode usar uma conta gratuita ou premium para reproduzir o Spotify no PS4 e PS5.
Observação: observe que o Spotify não é mais compatível com o PlayStation 3.
Como configurar o Spotify nos consoles PS4
- Vá para a PlayStation Store na tela inicial do seu PS4.
- Procure o Spotify e faça o download do aplicativo para o seu console.
- Inicie o Spotify e faça Log in usando sua conta existente ou Inscreva-se para obter uma nova conta.
- Siga as instruções na tela para vincular sua conta do Spotify ao seu PS4.
Como configurar o Spotify no PS5
- Vá para "Media" na tela inicial do PS5 e selecione "Todos os aplicativos".
- Encontre o Spotify e faça o download do aplicativo em seu PS5.
- Escolha “Registrar-se" ou “Fazer login" e insira suas credenciais.
- Selecione “Vincular contas" e siga as instruções.
Controle a reprodução de músicas do Spotify no Playstation
Depois de vincular sua conta do Spotify ao PlayStation, você poderá reproduzir músicas no Spotify pelo PS4 e PS5 como faria em qualquer outro dispositivo. Além disso, o Spotify pode reproduzir música em segundo plano enquanto você joga, e seu algoritmo inteligente até recomenda faixas com base nos jogos que você está jogando.
Veja a seguir como gerenciar suas músicas do Spotify usando o controle ou o telefone:
Opção 1. Controlando o Spotify durante o jogo com o controle
- Durante um jogo, pressione o botão PS para abrir a central de controle ou o menu rápido.
- Selecione Spotify.
- No PS4: selecione "Música" no menu rápido do lado esquerdo e vá para o Spotify. Se você não vir a opção Música, role para baixo até “Personalizar” e marque a opção Música.
- No PS5: selecione “Música” na parte inferior da tela.
- Selecione uma lista de reprodução para reproduzir e volte ao jogo.
- Pressione o botão PS novamente para acessar o menu rápido e controlar a reprodução (pular, pausar, ajustar o volume).
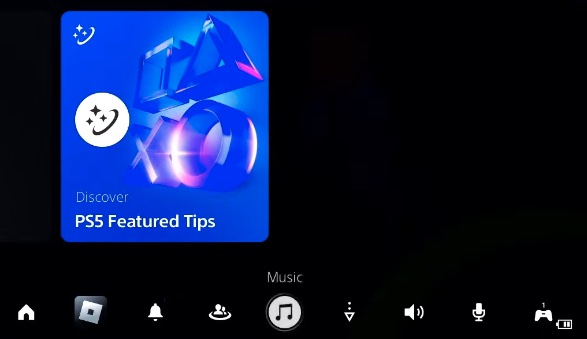
Opção 2. Controle com o Spotify Connect
Você também pode usar o aplicativo Spotify no seu telefone ou computador para controlar a reprodução de música nos consoles PlayStation.
- Certifique-se de que o PS4 ou PS5 e o telefone/computador estejam conectados à mesma rede Wi-Fi.
- Abra o Spotify em seu telefone ou computador e comece a reproduzir algo.
- Toque no ícone Spotify Connect icon (símbolo de alto-falante) na parte inferior da tela.
- Escolha seu PS4 ou PS5 na lista de dispositivos disponíveis.
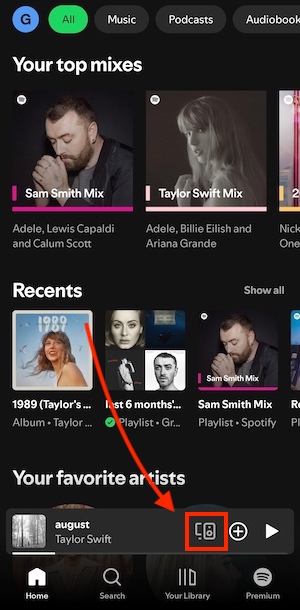
2. Baixe o Spotify para MP3 e reproduza via USB
Uma solução é fazer o download das músicas do Spotify para o formato MP3, transferi-las para uma unidade USB e reproduzi-las usando o Media Player integrado. O Media Player no PS4 e PS5 é uma ferramenta versátil que permite desfrutar não apenas de músicas, mas também de vídeos e fotos armazenados em dispositivos USB ou servidores de mídia.
Para converter faixas do Spotify em MP3, considere usar uma ferramenta confiável como o Ondesoft Spotify Music Converter. Esse software remove a proteção DRM e converte o Spotify para os formatos MP3, M4A, WAV, e FLAC, preservando a qualidade original. Independentemente de você ter uma conta gratuita ou premium do Spotify, a Ondesoft oferece uma maneira conveniente de baixar suas faixas favoritas para desfrutar off-line.
Este tutorial mostrará copiar músicas do Spotify para MP3 e transferi-las para o PS4/PS5 para ouvir off-line.
Parte 1. Baixar músicas do Spotify para MP3
1. Execute o Ondesoft Spotify Music Converter
Baixe, instale e execute o Ondesoft Spotify Music Converter.
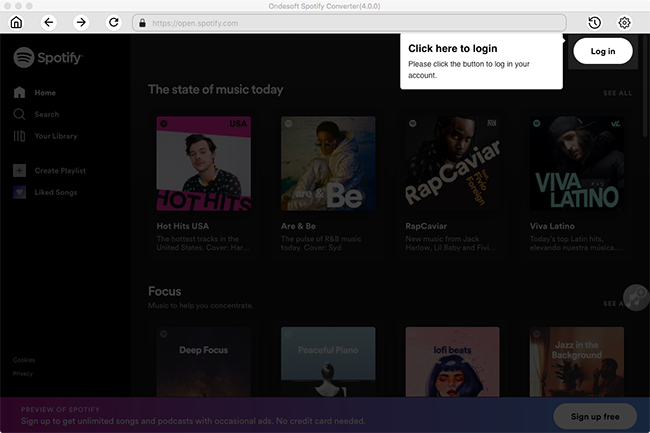
2. Selecione músicas, álbuns ou listas de reprodução do Spotify
Navegue ou pesquise a música, o álbum ou a lista de reprodução do Spotify que você deseja baixar. Clique no botão Adicionar à lista para carregar todas as músicas do álbum ou da lista de reprodução e desmarque as músicas que você não deseja baixar, se houver alguma.
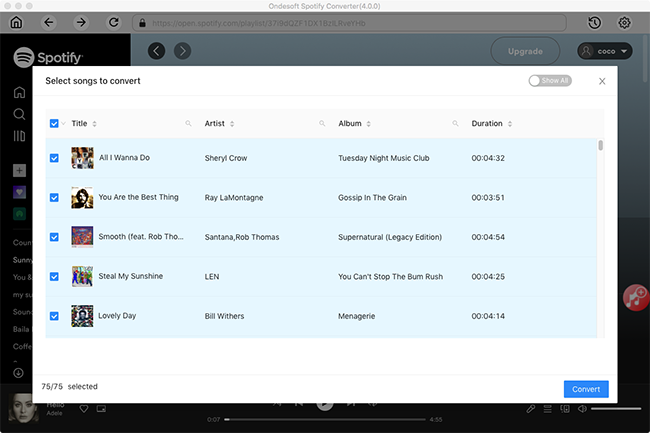
3. Escolha o formato de saída
Clique no ícone de engrenagem no canto superior direito para alterar o formato de saída, se necessário. Você também pode alterar a pasta de saída, a qualidade, o volume, o formato do nome do arquivo, etc., de acordo com suas necessidades.
Certifique-se de baixar as músicas do Spotify nos formatos MP3, AAC, ou FLAC , que são compatíveis com o PlayStation.
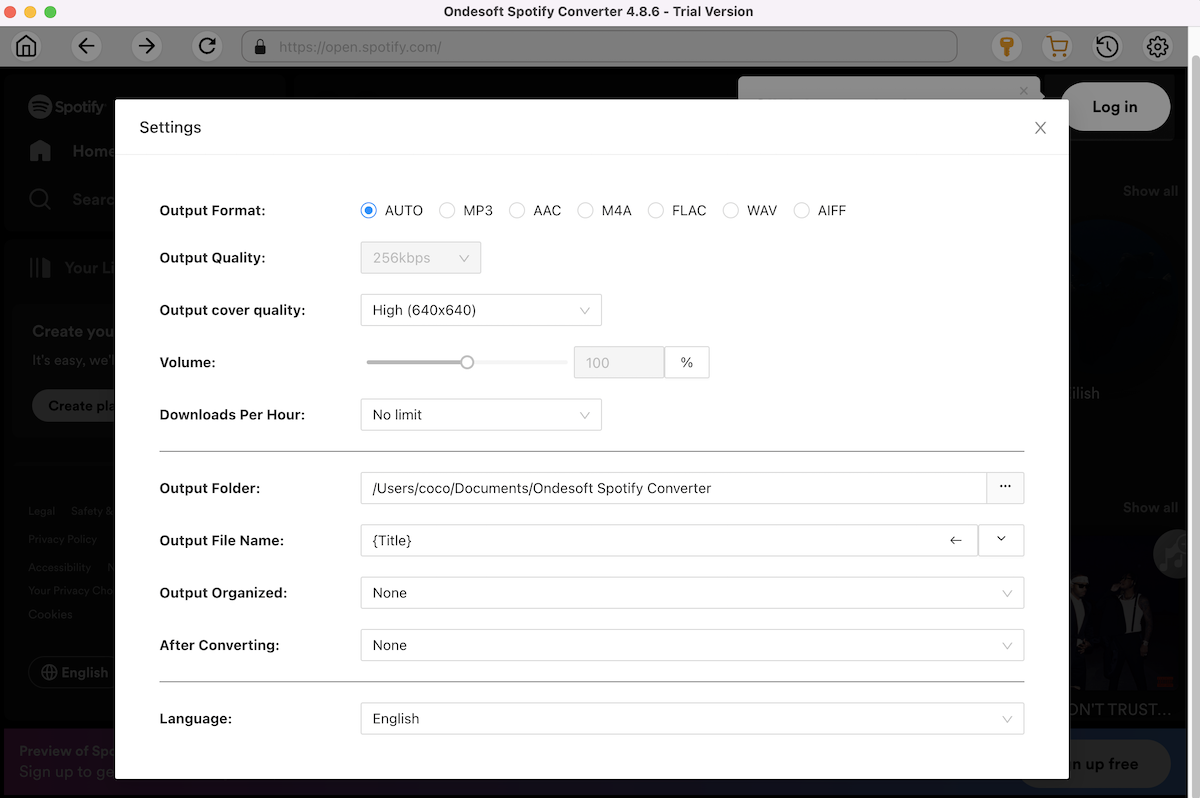
4. Baixar músicas do Spotify
Clique no botão Convert (Converter) para iniciar o download de músicas do Spotify no formato que você escolher.
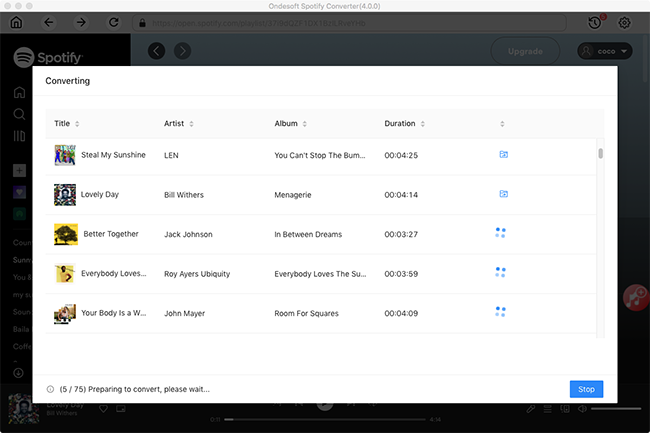
Após o download, clique no ícone Pasta para localizar rapidamente a música baixada do Spotify. Em seguida, você pode transferir as músicas para uma unidade USB e reproduzi-las no PS4/PS5 off-line.
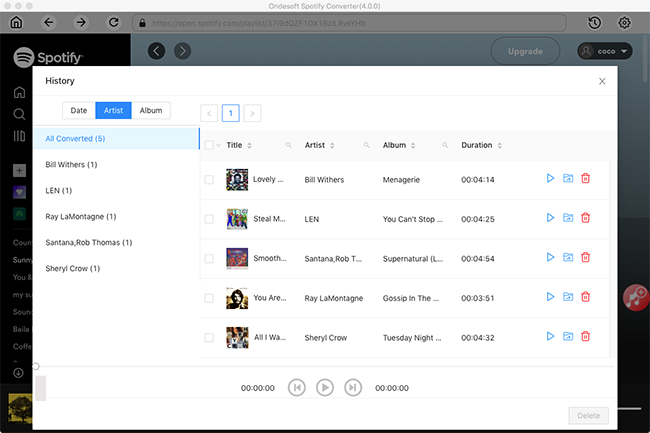
Parte 2. Reproduzir músicas baixadas do Spotify no PS4/PS5 a partir do USB
1. Transfira as músicas do Spotify sem DRM de saída para uma pasta chamada “Music” do dispositivo USB.
2. Conecte o dispositivo de armazenamento USB ao PS4 ou PS5.
3. Selecione ![]() (Media Player) na área de conteúdo.
(Media Player) na área de conteúdo.
4. Selecione o dispositivo de armazenamento USB.
5. Selecione o conteúdo que você deseja reproduzir.

Sidebar
Artigos relacionados
Links Relacionados
Dicas Quentes
Dicas Úteis
- Spotify para MP3
- Spotify para M4A
- Spotify para WAV
- Spotify para FLAC
- Remova DRM do Spotify
- Grave Spotify em CD
- Salve Música Spotify como MP3
- Spotify vs. Apple Music
- Spotify Grátis vs. Prêmio
- Reproduza músicas do Spotify no Sonos
- Transmita Spotify para a Apple TV
- Música Spotify para o Google Drive
- Baixe o Spotify sem DRM
- Spotify Offline no iPhone 8
- Spotify Music para iPhone X
- Spotify para Sony Walkman
- Ouça Spotify offline sem Premium
- Transfira músicas do Spotify para a biblioteca do iTunes
- Ouça música do Spotify gratuitamente
- Adicione música Spotify ao iMovie
- Reproduza música Spotify no carro
- Transfira músicas do Spotify para USB
- Sincronize músicas do Spotify com o iPod
- Música Spotify no Apple Watch
- Qualidade de música Spotify
- Desconto para Estudantes Spotify
- Baixe músicas do Spotify
- Reproduza Spotify Music no PS4
- Backup de música Spotify
- Baixe Spotify Music sem Premium
- Ouça Spotify no iPod
- Baixe músicas do Spotify grátis
- Spotify para Google Play Music
- Spotify para Apple Music
- Jogue Spotify no HomePod
- Jogue Spotify no iPod Shuffle
- Spotify no MP3 player Sandisk
- Resolva o problema de embaralhamento do Spotify
- MP3 player compatível com Spotify
- Top 5 Spotify Downloader
- Gravador Spotify Gratuito
- 4 maneiras de baixar músicas do Spotify
- Top 3 Conversor Spotify para MP3
- Conversor Spotify Gratuito para Mac
- Converta playlist do Spotify para Tidal
- Converta playlist do Spotify para YouTube
- 7 Melhor Visualizador Spotify Gratuito
- Como Obter Spotify Premium Grátis no iOS/Mac/Windows
- Como baixar Drake More Life para MP3
Tags Quentes
- Conversor M4P
- Janelas Conversores M4P
- Conversor de Audiolivros
- Conversor de Audiolivros Windows
- Conversor Audible
- Janelas Conversoras Audíveis
- Conversor do Apple Music
- Apple Music Converter Windows
- Conversor M4V
- Conversor de Áudio DRM do iTunes
- iTunes DRM Audio Converter Windows
- Conversor de Vídeo DRM do iTunes
- Conversor de Filmes iTunes
- Remoção de DRM do iTunes




