Como liberar espaço no seu iPhone?
Ficar sem espaço no seu iPhone pode ser extremamente frustrante, interrompe sua capacidade de aproveitar o telefone do jeito que você quiser. Tirar fotos, baixar filmes, instalar aplicativos e outras tarefas diárias são limitados pela falta de espaço. Em vez de excluir arquivos e aplicativos, existem algumas novas maneiras que ajudarão você a liberar espaço no seu iPhone.
O que está consumindo todo o seu espaço?
Primeiro você deve tirar alguns momentos para acessar a situação de armazenamento do seu iPhone. Vá para Configurações > Geral > Armazenamento do iPhone. Na parte superior, você verá um gráfico de barras codificado por cores que descreve quanto espaço certas categorias estão ocupando no seu iPhone. O conteúdo usado é dividido nestas categorias: Aplicativos, Fotos, Mídia, Mail, Mensagens, iCloud Drive, Outro e Sistema. Você pode descobrir que seu iPhone está cheio de Aplicativos, Fotos, Mídia, Mensagens e Outros. O misterioso “outro” significa logs e caches não removíveis, dados do sistema e ativos móveis não removíveis.
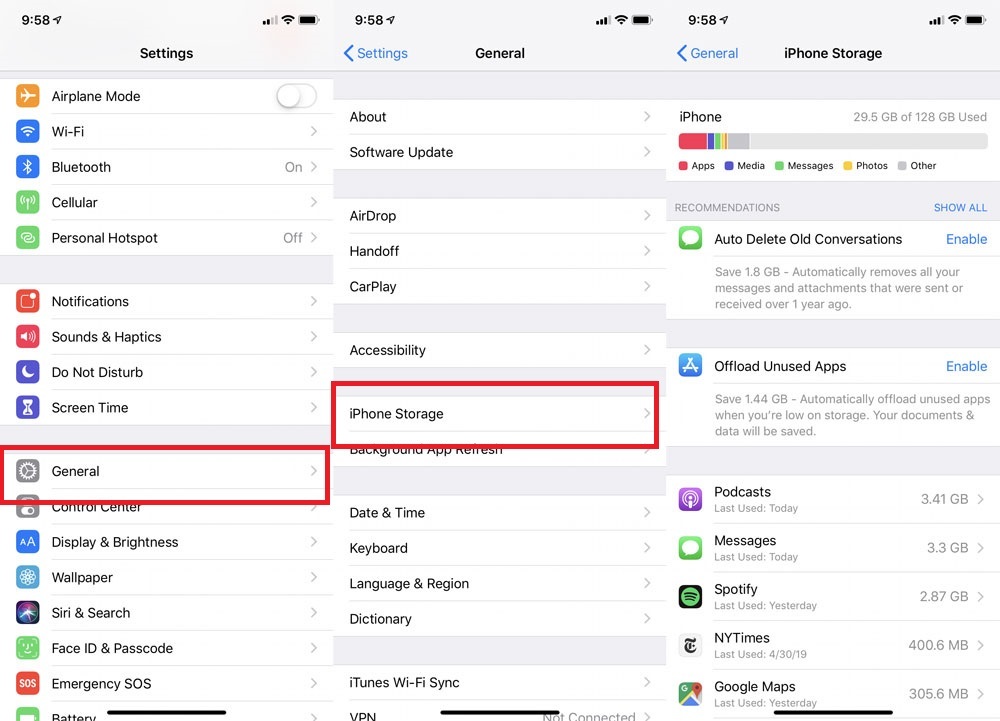
Abaixo do gráfico de barras, você verá uma lista de seus aplicativos, classificados em ordem de quanto espaço eles e seus dados ocupam no seu dispositivo. Toque no nome de um aplicativo para obter mais informações sobre seu armazenamento. Dados armazenados em cache e dados temporários podem não ser contados como uso. Se você não vir nenhuma recomendação para otimizar o armazenamento do seu dispositivo, tente estas etapas:
1. Exclua esses aplicativos não utilizados
Os aplicativos sempre ocupam grande espaço do seu iPhone. Você pode soltar alguns aplicativos no seu iPhone, nunca usá-los ou experimentá-los uma vez, esquecê-los. Alguns aplicativos de jogos são pequenos, mas podem ocupar mais de 1 GB de espaço por causa dos gráficos 3D. Vá em frente e exclua-os. Você pode fazer isso tocando no aplicativo e escolhendo Excluir Aplicativo.
Excluir Aplicativo - isso excluirá o aplicativo e todos os dados relacionados do iPhone.
Aplicativo de Descarga - que liberará o armazenamento usado pelo aplicativo, mas manterá seus documentos e dados. Reinstalar o aplicativo colocará seus dados de volta se o aplicativo ainda estiver disponível na App Store.

Você também pode configurar a remoção automática de aplicativos que não usa com frequência. Vá para Configurações > Geral > Armazenamento do iPhone > Descarregar Aplicativos Não Utilizados e toque em Ativar.
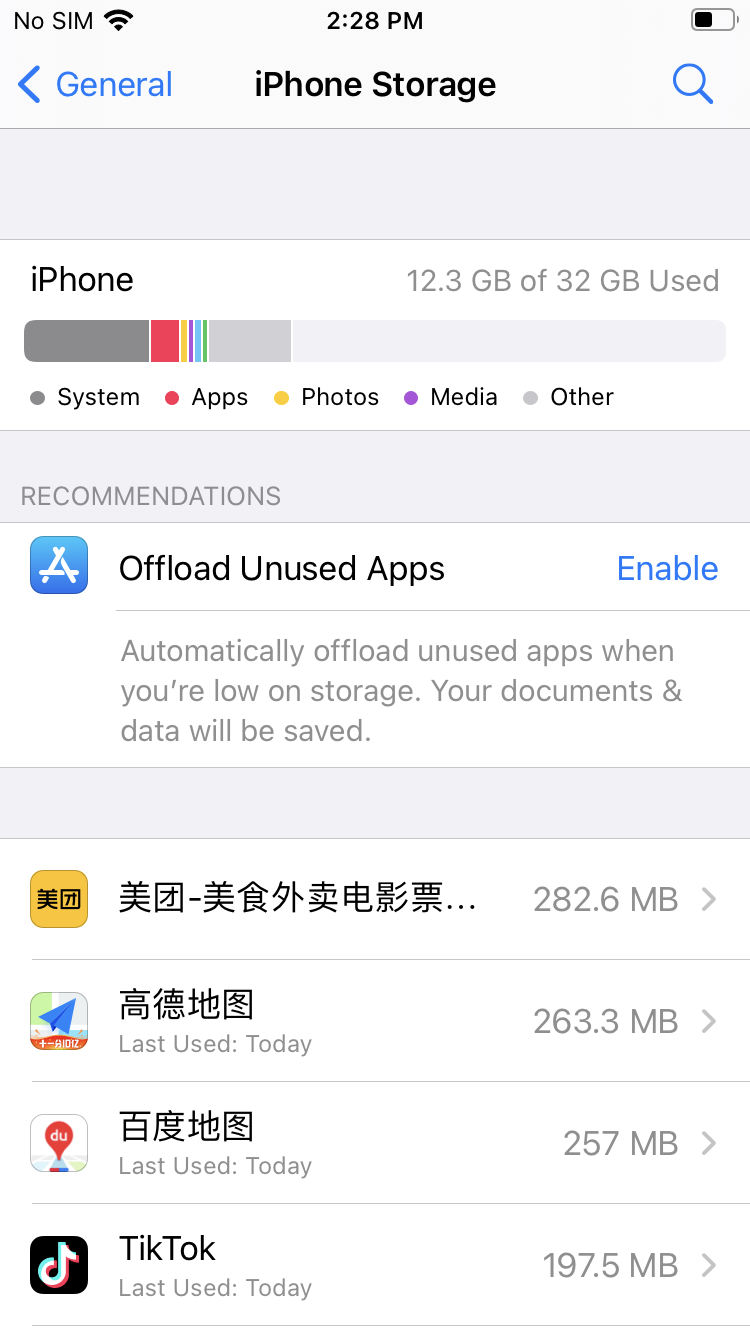
2. Excluir fotos e vídeos
Você pode tirar uma tonelada de fotos apenas para tirar a foto perfeita, ou adora gravar vídeos 4K. Não há necessidade de manter essas fotos e vídeos inúteis. Se a barra de Fotos e Mídia ocupa uma grande parte da tabela de armazenamento do seu iPhone, talvez seja necessário começar a limpar um pouco. Se você não quiser perder todas as fotos e vídeos, pode transferi-los para o seu computador ou copiá-los para um serviço em nuvem e, em seguida, excluí-los do seu iPhone.
3. Remova músicas, filmes e podcasts antigos baixados.
Aquelas playlists e álbuns que você baixou para arrasar no metrô, você realmente vai ouvi-los novamente? Você só vê alguns filmes e ouve podcasts uma vez. Mas eles ocuparão muito espaço. Para excluir esses áudios, abra o aplicativo Música. Basta deslizar para a esquerda no áudio individual para excluir. A mesma coisa acontece com podcasts e vídeos — um invasor espacial ainda maior. Deslize para a esquerda e toque em excluir no aplicativo Podcasts e no aplicativo Vídeo.
4. Limpar mensagens
Exclua todos os "atrasado" ou "o que você quer para o jantar?" textos para liberar algum espaço. Agora você pode excluir automaticamente mensagens mais antigas. Esta opção é muito mais fácil do que excluir manualmente threads antigos. Vá para Configurações > Mensagens. Em Manter Mensagem, selecione 30 dias ou 1 ano.

5. Cache vazio do navegador
Alguns aplicativos, como o Safari, armazenam muitos dados em cache para carregar mais rapidamente. Mas todo esse cache pode usar um bom espaço. Para limpar o cache do Safari, vá para Configurações - Safari - Limpar Histórico e Dados do Site, então você pode recuperar algum armazenamento.
Para Chrome no iOS, abra o aplicativo, toque nos três pontos no canto inferior direito e selecione Histórico. Em seguida, toque em Limpar Dados de Navegação para apagar tudo ou Editar para apagar sites específicos. Você também pode navegar até Configurações > Privacidade > Limpar Dados de Navegação, que permitirá excluir histórico de navegação, cookies e dados do site, imagens e arquivos armazenados em cache, senhas salvas e dados de preenchimento automático - ou tudo de uma só vez.
Os métodos acima são úteis, mas levará algum tempo para remover esses dados um por um. Alguns dados ocultos não podem ser removidos sem a ferramenta de terceiros. Para excluir instantânea e completamente todos os arquivos indesejados ocultos, lixo, caches, arquivos temporários, etc., você pode usar o Ondesoft FoneClean. Ele foi projetado para liberar facilmente mais espaço no seu iPhone/iPad/iPod Touch. Ele tem 4 modos para limpar seu iPhone. Com a ajuda do Ondesoft FoneClean, você não precisará perder tempo excluindo arquivos manualmente.
Como o Ondesoft FoneClean libera espaço no iPhone/iPad?
Primeiro, baixe , instale e execute o Ondesoft FoneClean no seu Mac. Em seguida, conecte seu iPhone/iPad a este Mac.
1. O modo 1-Click Free ajuda você a liberar mais espaço limpando arquivos temporários e indesejados, fazendo backup de fotos, excluindo arquivos grandes e desinstalando aplicativos em massa. Todos os arquivos e fotos excluídos anteriormente da Ondesoft FoneClean não estão mais acessíveis ou recuperáveis, mesmo com o software de recuperação mais recente.
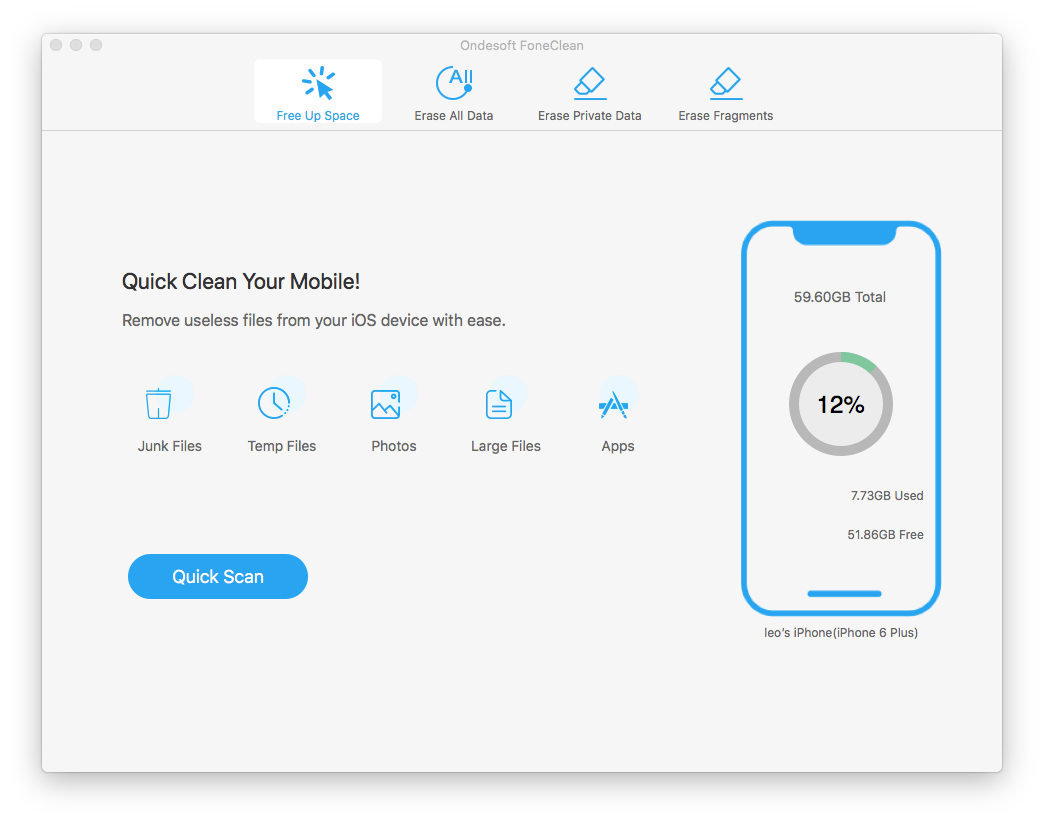
Passo 1 Baixe, instale e execute o Ondesoft FoneClean no seu computador e conecte o iPhone ao computador.
Passo 2 Selecione o modo Livre com 1 Clique. Em seguida, clique no botão Varredura Rápida.
Depois que o dispositivo for digitalizado, você verá uma lista de conteúdo que poderá apagar.
Etapa 3 Clique no botão Apagar para iniciar o processo de remoção.
2. Apagar Dados Privados permite que você exclua completamente quaisquer dados pessoais no seu dispositivo iOS, como fotos, vídeos, chamadas, mensagens, anexos de mensagens, cookies do Safari, cache, histórico, etc. O conteúdo pode ser apagado permanentemente para que ninguém possa hackear seu dispositivo.
Passo 1 Conecte seu iPhone ao seu computador. Clique no botão Apagar Dados Privados.
Passo 2 Clique no botão Digitalizar para começar a analisar seu iPhone.
Passo 3 Após o processo de digitalização, você verá todos os seus dados privados. Selecione os dados inúteis e clique no botão Apagar Agora.
3. O modo Apagar Fragmentos pode digitalizar e visualizar os dados de seus aplicativos de terceiros. Você pode selecionar dados privados para apagar permanentemente. Ele mantém seus dados privados seguros e protege você do risco de vazamentos de privacidade.
Passo 1: Inicie o Ondesoft FoneClean no computador e conecte seu iPhone via cabo USB.
Passo 2: Depois que o iPhone for detectado, selecione Apagar Fragmentos e clique no botão Digitalizar. Você precisa desativar o "Find My iPhone".
Passo 3: O FoneClean verificará fragmentos privados dos aplicativos de terceiros. Você pode apagar todos eles ou escolher os que deseja apagar.
4. Se você quiser obter um novo dispositivo sem nenhum conteúdo e configurações, poderá escolher Apagar Todos os Dados . Ondesoft FoneClean oferece um clique para apagar todos os dados que permite apagar permanentemente todos os dados no seu iPhone.
Passo 1 Instale e inicie o Ondesoft FoneClean no seu computador. Conecte seu iPhone ao computador através do cabo USB.
Etapa 2 Selecione Apagar Todos os Dados e clique no botão Apagar. Ele começará a apagar seu iPhone automaticamente. O processo não pode ser desfeito assim que começar.
Passo 3 Após o processo de apagamento, ele reiniciará seu iPhone e você verá a mensagem completa.
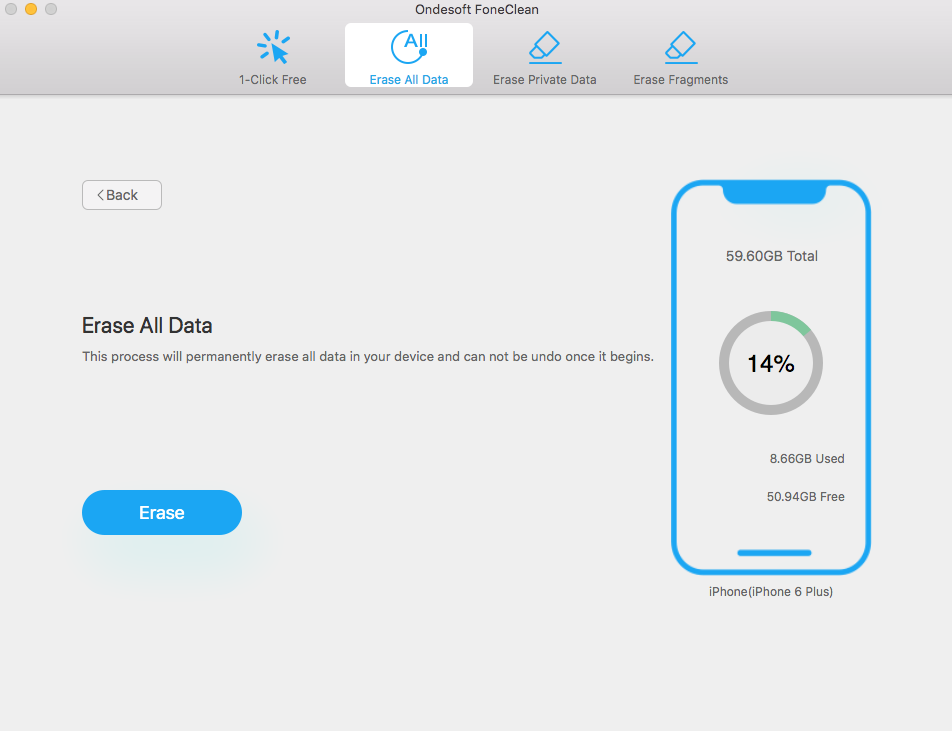
Sidebar
Dicas Quentes
Dicas FoneClean
- Melhor Limpador de iPhone
- Como excluir arquivos indesejados no iPhone?
- Como excluir a hostória de chamadas no iPhone?
- Como excluir cookies no iPhone?
- Como limpar o histórico no iPhone?
- Como excluir mensagens no iPhone?
- Como excluir fotos do iPhone?
- Como excluir o histórico de pesquisa no iPhone?
- Como limpar um iPhone?
- Como apagar todo o conteúdo e configurações no iPhone?
- Como apagar fragmentos privados?
- Como excluir a mensagem do Facebook no iPhone?
- Como limpar o cache do Facebook no iPhone?
- Como limpar o cache do Twitter no iPhone?
- Como apagar seu iPhone, iPad ou iPod touch?
- Como liberar espaço no seu iPhone?
- Como redefinir o iPhone antes de vender?
- Como redefinir o iPhone sem a senha do ID Apple?
- Como desativar o Find My iPhone?
- Como limpar o cache do seu iPhone?
- Exclua Mensagens de Bate-papo do Kik do iPhone/iPad Permanentemente
- Excluir Histórico de Mensagens LINE Permanentemente
- Excluir Histórico de Bate-papo do Viber Permanentemente
- Exclua Mensagens do WhatsApp Permanentemente



