Come liberare spazio sul tuo iPhone?
L'esaurimento dello spazio sul tuo iPhone può essere estremamente frustrante, interrompe la tua capacità di goderti il telefono nel modo desiderato. Scattare foto, scaricare film, installare app e altre attività quotidiane sono limitati dalla mancanza di spazio. Invece di eliminare file e app, ci sono alcuni nuovi modi che ti aiuteranno a liberare spazio sul tuo iPhone.
Cosa sta divorando tutto il tuo spazio?
Per prima cosa dovresti dedicare qualche istante ad accedere alla situazione di archiviazione del tuo iPhone. Vai su Impostazioni > Generali > Archiviazione iPhone. Nella parte superiore, vedrai un grafico a barre con codice colore che delinea quanto spazio occupano determinate categorie sul tuo iPhone. I contenuti utilizzati sono suddivisi in queste categorie: App, Foto, Media, Mail, Messaggi, iCloud Drive, Altro e Sistema. Potresti scoprire che il tuo iPhone si è riempito di app, foto, contenuti multimediali, messaggi e altro. Il misterioso "altro" significa log e cache non rimovibili, dati di sistema e risorse mobili non rimovibili.

Sotto il grafico a barre, vedrai un elenco delle tue app, classificate in base allo spazio che occupano e ai loro dati sul tuo dispositivo. Tocca il nome di un'app per ulteriori informazioni sulla sua memoria. I dati memorizzati nella cache e i dati temporanei potrebbero non essere conteggiati come utilizzo. Se non vedi consigli per ottimizzare lo spazio di archiviazione del tuo dispositivo, prova questi passaggi:
1. Elimina le app inutilizzate
Le app occupano sempre molto spazio sul tuo iPhone. Potresti rilasciare alcune app sul tuo iPhone, non usarle mai o provarle una volta, dimenticartene. Alcune app di gioco sono piccole, ma possono occupare più di 1 GB di spazio a causa della grafica 3D. Vai avanti ed eliminali. Puoi farlo toccando l'app e scegliendo Elimina app.
Elimina app : questo eliminerà l'app e tutti i dati correlati dal suo iPhone.
Offload App - che libererà spazio di archiviazione utilizzato dall'app, ma manterrà i suoi documenti e dati. La reinstallazione dell'app reimposterà i tuoi dati se l'app è ancora disponibile nell'App Store.

Puoi anche impostare la rimozione automatica delle app che non usi spesso. Vai su Impostazioni > Generali > Archiviazione iPhone > Scarica app inutilizzate e tocca Abilita.

2. Elimina foto e video
Potresti scattare un sacco di foto solo per ottenere lo scatto perfetto o ti piace girare video 4K. Non è necessario conservare questi scatti e video inutili. Se la barra Foto e contenuti multimediali occupa una grossa fetta del grafico di archiviazione del tuo iPhone, potrebbe essere necessario iniziare a ripulire un po'. Se non vuoi perdere tutte le foto e i video, puoi trasferirli sul tuo computer o copiarli su un servizio cloud, quindi puoi eliminarli dal tuo iPhone.
3. Rimuovi musica, film e vecchi podcast scaricati.
Quelle playlist e quegli album che hai scaricato per scatenarti in metropolitana, li ascolterai davvero di nuovo? Basta vedere alcuni film e ascoltare i podcast una volta. Ma occuperanno molto spazio. Per eliminare questi audio, apri l'app Musica. Basta scorrere verso sinistra sul singolo audio da eliminare. La stessa cosa vale con podcast e video: un invasore spaziale ancora più grande. Scorri verso sinistra e tocca Elimina nell'app Podcast e nell'app Video.
4. Ripulire i messaggi
Elimina tutto "in ritardo" o "cosa vuoi per cena?" testi per liberare spazio. Ora puoi eliminare automaticamente i messaggi più vecchi. Questa opzione è molto più semplice rispetto all'eliminazione manuale dei vecchi thread. Vai su Impostazioni > Messaggi. In Conserva messaggio, seleziona 30 giorni o 1 anno.

5. Svuota la cache del browser
Alcune app come Safari memorizzano nella cache molti dati per caricarsi più velocemente. Ma tutta questa memorizzazione nella cache può consumare una buona parte dello spazio. Per cancellare la cache di Safari, vai su Impostazioni - Safari - Cancella cronologia e dati del sito web, quindi potresti recuperare un po' di spazio di archiviazione.
Per Chrome su iOS, apri l'app, tocca i tre punti nell'angolo in basso a destra e seleziona Cronologia. Quindi tocca Cancella dati di navigazione per cancellare tutto o Modifica per cancellare siti specifici. Puoi anche accedere a Impostazioni> Privacy> Cancella dati di navigazione, che ti consentirà di eliminare la cronologia di navigazione, i cookie e i dati del sito, le immagini e i file memorizzati nella cache, le password salvate e i dati di riempimento automatico o tutto in una volta.
I metodi di cui sopra sono utili, ma ci vorrà del tempo per rimuovere questi dati uno per uno. Alcuni dati nascosti non possono essere rimossi senza lo strumento di terze parti. Per eliminare istantaneamente e completamente tutti i file spazzatura nascosti, il cestino, le cache, i file temporanei ecc., Puoi utilizzare Ondesoft FoneClean. È progettato per liberare facilmente più spazio sul tuo iPhone/iPad/iPod Touch. Ha 4 modalità per ripulire il tuo iPhone. Con l'aiuto di Ondesoft FoneClean, non dovrai perdere tempo a eliminare i file manualmente.
In che modo Ondesoft FoneClean libera spazio su iPhone/iPad?
Innanzitutto, scarica , installa ed esegui Ondesoft FoneClean sul tuo Mac. Quindi collega il tuo iPhone/iPad a questo Mac.
1. La modalità 1-Click Free ti aiuta a liberare più spazio cancellando i file temporanei e indesiderati, eseguendo il backup di foto, eliminando file di grandi dimensioni e disinstallando app in blocco. Tutti i file e le foto cancellati in precedenza da Ondesoft FoneClean non sono più accessibili o recuperabili anche con l'ultimo software di recupero.
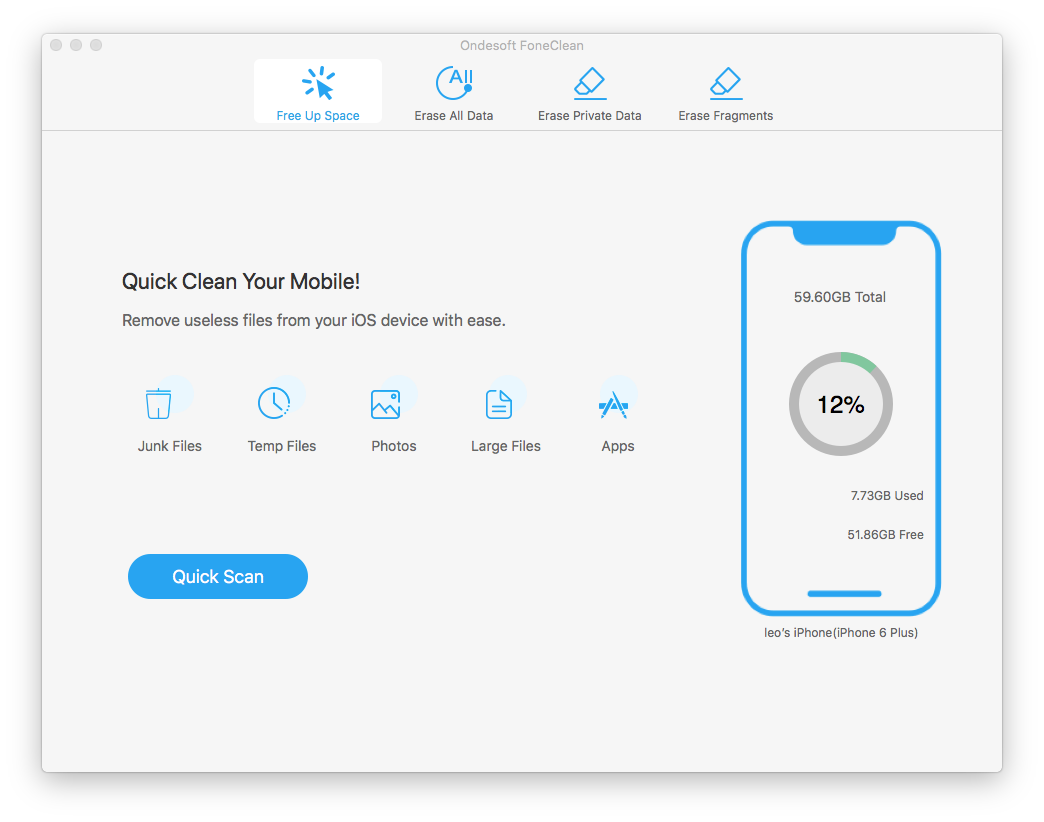
Passaggio 1 Scarica, installa ed esegui Ondesoft FoneClean sul tuo computer, quindi collega iPhone al computer.
Passaggio 2 Selezionare la modalità 1 clic gratuita.
Quindi, fai clic sul pulsante Scansione rapida.
Una volta che il dispositivo è stato scansionato, vedrai un elenco di contenuti che puoi cancellare.
Passaggio 3 Fare clic sul pulsante Cancella per avviare il processo di rimozione.
2. Erase Private Data allows you to thoroughly delete any personal data on your iOS device, like photos, videos, calls, messages, message attachments, Safari cookie, cache, history, etc. The content can be erased permanently so that no one can hack your device.
Step 1 Connect your iPhone to your computer. Click the Erase Private Data button.
Step 2 Click the Scan button to start analysing your iPhone.
Step 3 After the scanning process, you will see all your private data. Select the useless data and click the Erase Now button.
3. Erase Fragments mode can scan and view your third-party apps data. You can select private data to erase permanently. It keeps your private data safe and protect you from the risk of privacy leaks.
Step 1: Launch Ondesoft FoneClean on computer and connect your iPhone via USB cable.
Step 2: Once iPhone detected, select Erase Fragments, and click the Scan button. You need to disable "Find My iPhone".
Step 3: FoneClean will scan private fragments from the third-party apps. You can erase them all or choose the ones you want to erase.
4. If you want to get a fresh device without any contents and settings, then you can choose Erase All Data . Ondesoft FoneClean offers one-click to erase all data option that enables you to permanently erase all data on your iPhone.
Step 1 Install and launch Ondesoft FoneClean on your computer. Connect your iPhone with the computer via its USB cable.
Passaggio 2 Selezionare Cancella tutti i dati e fare clic sul pulsante Cancella. Inizierà a cancellare automaticamente il tuo iPhone. Il processo non può essere annullato una volta iniziato.
Passo 3 Dopo il processo di cancellazione, riavvierà il tuo iPhone e vedrai il messaggio completo.
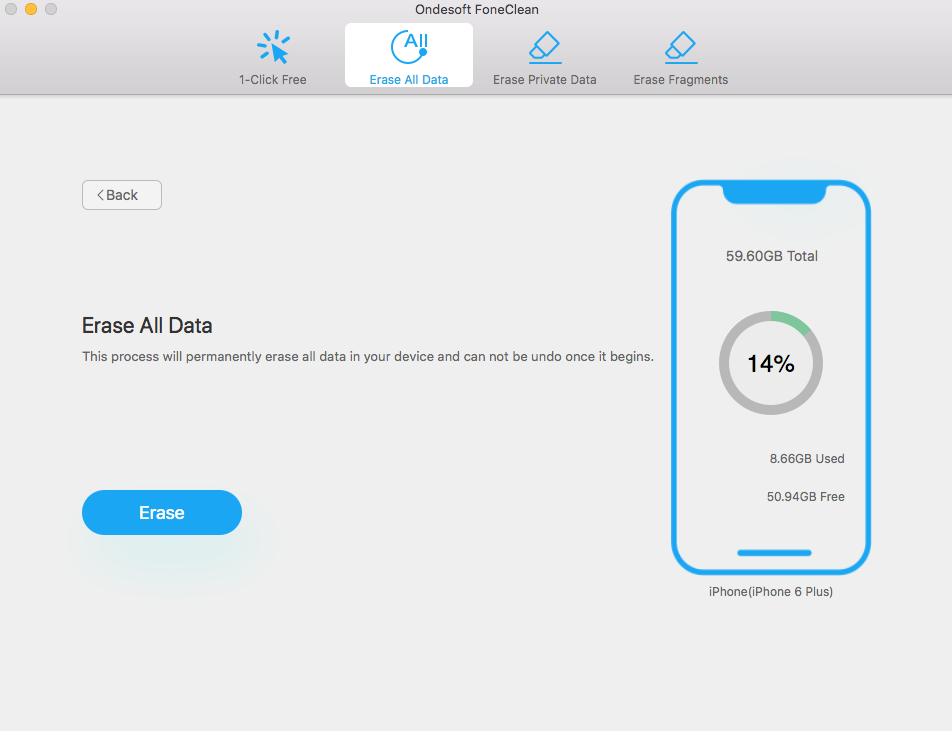
barra laterale
Suggerimenti caldi
Suggerimenti FoneClean
- Il miglior detergente per iPhone
- Come eliminare i file spazzatura su iPhone?
- Come eliminare l'elenco delle chiamate su iPhone?
- Come eliminare i cookie su iPhone?
- Come cancellare la cronologia su iPhone?
- Come eliminare i messaggi su iPhone?
- Come eliminare le foto da iPhone?
- Come eliminare la cronologia delle ricerche su iPhone?
- Come pulire un iPhone?
- Come cancellare tutti i contenuti e le impostazioni su iPhone?
- Come cancellare i frammenti privati?
- Come eliminare il messaggio di Facebook su iPhone?
- Come cancellare la cache di Facebook su iPhone?
- Come cancellare la cache di Twitter su iPhone?
- Come cancellare il tuo iPhone, iPad o iPod touch?
- Come liberare spazio sul tuo iPhone?
- Come resettare iPhone prima di vendere?
- Come ripristinare iPhone senza la password dell'ID Apple?
- Come disattivare Trova il mio iPhone?
- Come cancellare la cache sul tuo iPhone?
- Elimina i messaggi di chat di Kik da iPhone/iPad in modo permanente
- Elimina definitivamente la cronologia dei messaggi di LINE
- Elimina definitivamente la cronologia chat di Viber
- Elimina definitivamente i messaggi di WhatsApp



