
Menù
Registratore audio
Come utilizzare Audio Recorder per ritagliare segmenti audio per lasciarti esattamente quello che vuoi?
Ondesoft Audio Recorder include la funzione di modifica, questa guida mostra come ritagliare i segmenti audio per lasciarti esattamente quello che vuoi.
1. Scaricare e installare il registratore audio su Mac
Fare clic sul collegamento "Prova gratuita" sul nostro sito Web per scaricare Ondesoft Audio Recorder per Mac.
Aprilo, l'interfaccia di modifica verrà visualizzata come di seguito:
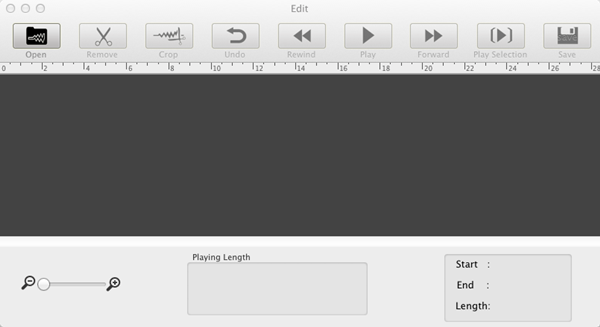
2. Aggiungi audio al software del registratore audio
Importa gli audio nel pannello di modifica del registratore audio premendo il pulsante "Apri" sull'interfaccia. Quindi visualizza l'anteprima del file audio con il potente lettore integrato. È supportato un formato audio ad ampia gamma.
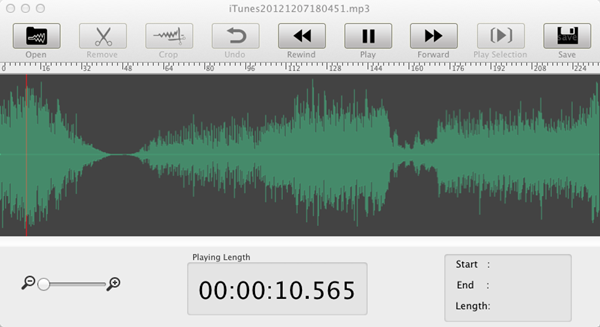
3. Inizia a ritagliare il file
audio Seleziona il segmento audio con il mouse. Naturalmente, puoi riprodurre solo le clip audio selezionate per verificare se hai contrassegnato correttamente. In caso contrario, puoi ripristinare le clip audio. Se sì, premi il pulsante "Ritaglia" per tagliare tutto il grasso e lasciarti quello che vuoi.
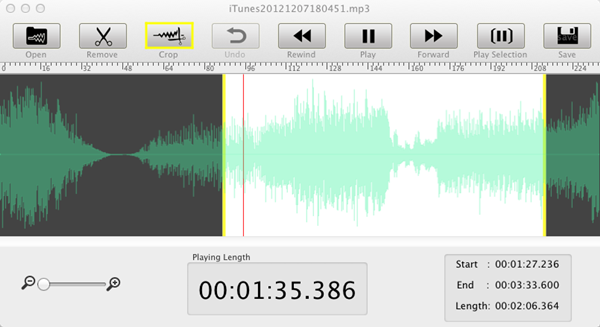
Puoi scegliere uno qualsiasi dei formati di output per usi diversi.
barra laterale
Suggerimenti caldi
Link correlati
Tutorial
Consigli utili
Altro >>- Come registrare musica da Spotify su Mac?
- Come registrare musica MOG su MP3 su Mac?
- Come registrare l'audio da Chrome su Mac?
- Come registrare filmati QuickTime su MP3 su Mac?
- Come registrare l'audio da Safari su Mac?
- Come registrare musica da mog su Mac?
- Come registrare le chiamate VoIP su Mac?
- Come registrare la musica di Deezer su Mac?
- Come registrare l'audio dalla BBC su Mac?
- Come registrare musica dai video di Facebook su Mac?
- Come registrare brani dalla radio Internet su Mac?
- Come registrare i video musicali di YouTube su MP3 su Mac?
- Come convertire YouTube in mp3?
- Registratore audio in streaming
- Crea suonerie da YouTube


