
Menù
Registratore audio
Come utilizzare Audio Recorder per tagliare il segmento audio indesiderato?
Ondesoft Audio Recorder include la funzione di modifica, questa guida mostra come utilizzarla per tagliare segmenti audio indesiderati su un Mac.
1. Installa e avvia Ondesoft Audio Recorder
Segui le istruzioni per installare Ondesoft Audio Recorder su Mac e avvialo dopo l'installazione.
L'interfaccia di modifica verrà visualizzata come segue:
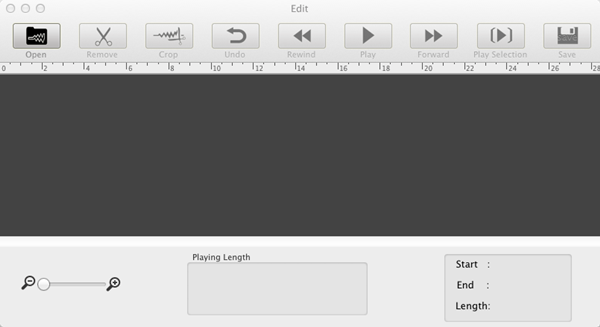
2. Importa registrazioni o file audio
Fare clic sul pulsante "Apri" per importare registrazioni o file audio che è necessario modificare. Quindi puoi riprodurre l'audio con il lettore integrato.
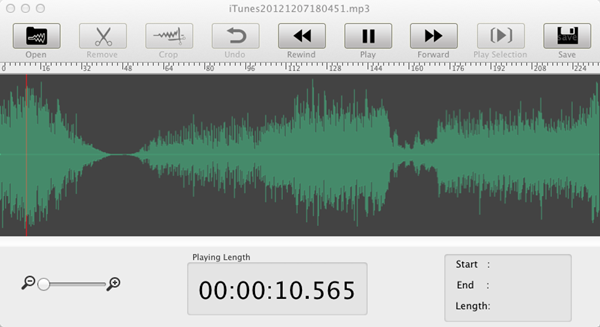
3. Tagliare le clip audio indesiderate
Contrassegnare l'ora di inizio e l'ora di fine del segmento audio in cui si desidera tagliare. Per la versione corrente, è consentito selezionare solo un clip alla volta. È possibile riprodurre solo la clip audio definita per verificare se è stata contrassegnata correttamente. In caso contrario, puoi ripristinare la clip audio. Se sì, premi "Rimuovi" per tagliarlo.
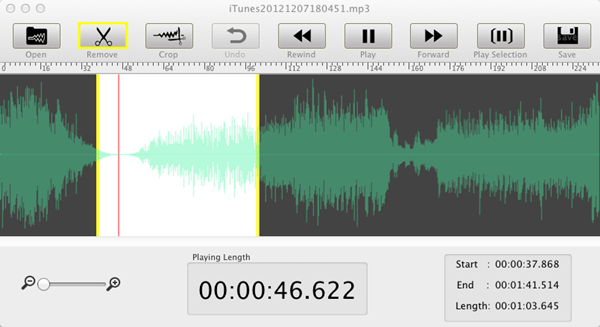
Con solo tre semplici passaggi, hai i tuoi file audio personalizzati. Scarica e prova subito il nostro registratore audio per divertirti di più nel tuo mondo Mac.
barra laterale
Suggerimenti caldi
Link correlati
Tutorial
Altro >>Consigli utili
Altro >>- Come registrare musica da Spotify su Mac?
- Come registrare musica MOG su MP3 su Mac?
- Come registrare l'audio da Chrome su Mac?
- Come registrare filmati QuickTime su MP3 su Mac?
- Come registrare l'audio da Safari su Mac?
- Come registrare musica da mog su Mac?
- Come registrare le chiamate VoIP su Mac?
- Come registrare la musica di Deezer su Mac?
- Come registrare l'audio dalla BBC su Mac?
- Come registrare musica dai video di Facebook su Mac?
- Come registrare brani dalla radio Internet su Mac?
- Come registrare i video musicali di YouTube su MP3 su Mac?
- Come convertire YouTube in mp3?
- Registratore audio in streaming
- Crea suonerie da YouTube


