
Menù
Convertitore di musica Apple
Come masterizzare i brani di Apple Music su CD
In iTunes, è facile masterizzare la musica di iTunes su CD, devi solo scegliere File > Masterizza playlist su disco. Ma non è la stessa cosa per Apple Music. Se nella playlist sono presenti alcuni brani musicali di Apple che desideri masterizzare, riceverai un avviso che alcuni brani erano di Apple Music e non potevano essere masterizzati. Oppure l'opzione Masterizza playlist su disco è disattivata nella scheda File e non la mostra come opzione. Perché non puoi masterizzare i brani di Apple Music dopo averli scaricati? Non puoi masterizzare musica scaricata da Apple Music a causa della protezione DRM. Questi brani protetti da DRM hanno restrizioni di utilizzo e sono dotati di codifica audio di alta qualità. Come infrangere queste restrizioni e masterizzare Apple Music su CD? Questo articolo introdurrà il modo più semplice per masterizzare Apple Music su CD in modo efficace.
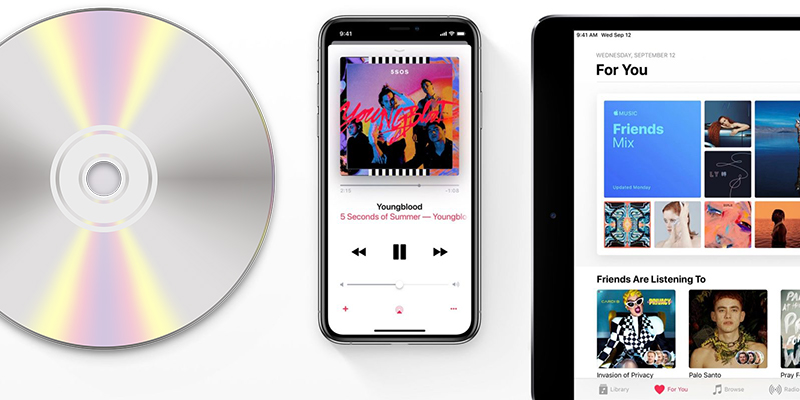
La soluzione migliore è rimuovere la protezione DRM da Apple Music e convertire i brani di Apple Music in formati audio comuni, quindi masterizzare i brani di Apple Music privi di DRM su CD . È necessario un Apple Music Converter per aiutarti a rimuovere Apple Music DRM. Puoi provare a utilizzare la musica iTunes all-in-one, Apple Music, strumento Convertitore di audiolibri — Ondesoft Apple Music Converter . Ti consente di convertire i brani di Apple Music protetti da DRM in MP3, AAC, FLAC, WAV e altri formati audio privi di DRM con qualità senza perdita di dati. Inoltre, puoi personalizzare i parametri audio dei brani convertiti come preferisci, inclusi bitrate, frequenza di campionamento, volume, ecc. Con il suo aiuto, puoi ottenere Apple Music in formato MP3 e masterizzarlo su un CD. Ecco il tutorial dettagliato per mostrarti come convertire Apple Music in MP3 e masterizzarli sul tuo disco CD.
Passaggio 1 Scarica e installa Ondesoft Apple Music Converter
Scarica, installa ed esegui Ondesoft Apple Music Converter sul tuo Mac o Windows. iTunes verrà eseguito automaticamente. Assicurati di aver autorizzato questo computer.
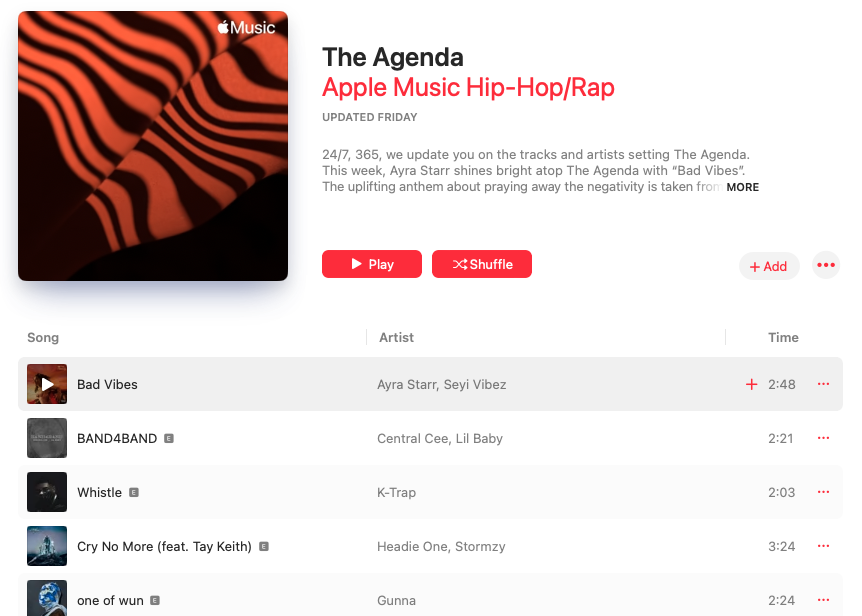
Passaggio 2 Seleziona i brani di Apple Music e modifica le impostazioni di output
Vedrai playlist e brani di iTunes sull'interfaccia principale. Seleziona la musica Apple che desideri convertire. Fare clic sul pulsante Opzioni, è possibile personalizzare il formato di output come MP3, percorso di output nella finestra delle impostazioni.
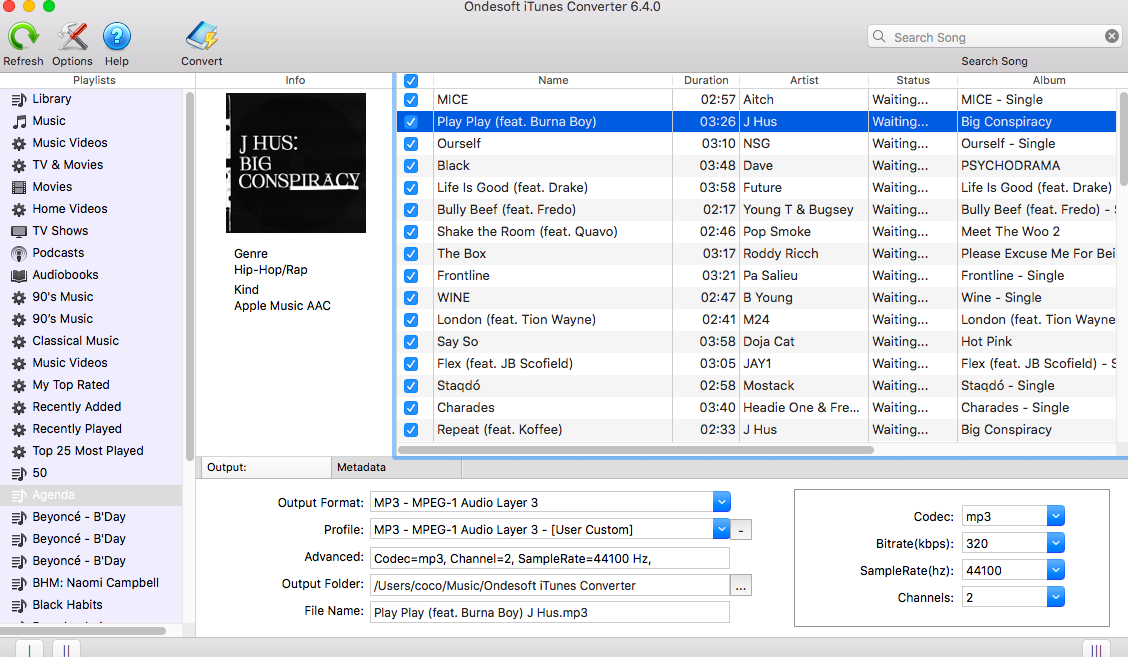
Passaggio 3 Converti Apple Music in MP3
Fare clic sul pulsante Converti per avviare la conversione. Una volta completato, puoi trovare i brani di Apple Music convertiti nella cartella di output.
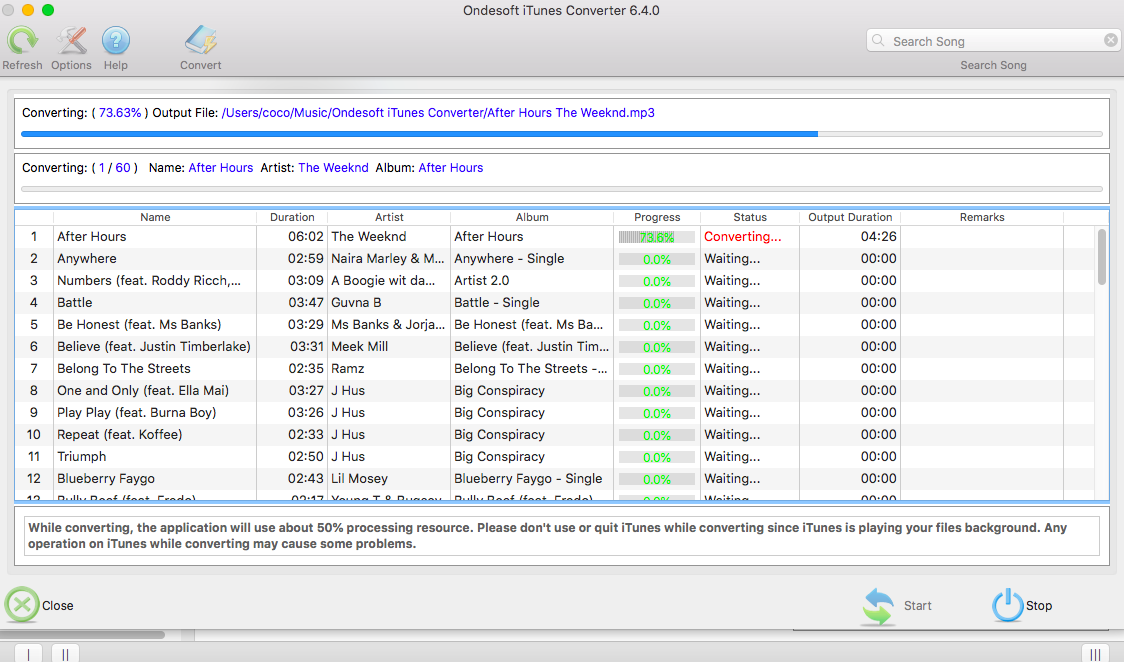
Passaggio 4 Importa i brani di Apple Music convertiti nella playlist di iTunes
In iTunes sul tuo PC, scegli File > Aggiungi file alla libreria. Individua tutti i brani di Apple Music convertiti, quindi fai clic su Apri.
Scegli File > Nuova playlist o fai clic su + in basso a sinistra nella finestra di iTunes per creare una playlist. Trascina i brani di Apple Music convertiti nella playlist appena creata.
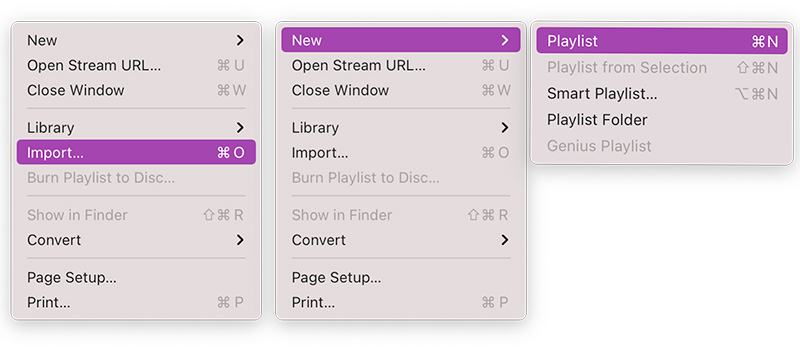
Passo 5 Masterizza la playlist di iTunes su CD con iTunes
Inserisci un disco vuoto. Seleziona la playlist, quindi scegli File > Masterizza playlist su disco. Seleziona un formato del disco. Infine, fai clic su Masterizza per avviare la masterizzazione di Apple Music su CD.
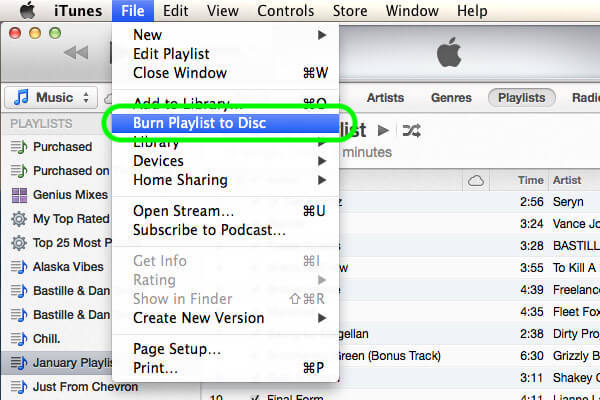
La versione di prova gratuita ti consente di convertire 3 minuti di ogni brano, per ottenere la versione completa, acquista una licenza.
Se vuoi convertire Spotify in MP3 , prova Ondesoft Spotify Music Converter .
barra laterale
Convertitore di musica Apple
Suggerimenti per la musica di Apple
Altro >>- Masterizza Apple Music su CD
- Aggiungi brani di Apple Music al video Inshot
- Importa brani di Apple Music su GarageBand
- Download gratuito di MP3 di motivazione per l'allenamento
- Imposta Apple Music come suoneria su Android
- Imposta Apple Music come suoneria su iPhone
- Dispositivi supportati da Apple Music
- Riproduci Apple Music su Google Pixel
- Riproduci Apple Music su Moto G7
- Riproduci Apple Music su Samsung Galaxy
- Riproduci Apple Music su Fitbit Ionic
- Usa Apple Music su Serato DJ
- Riproduci Apple Music senza iTunes
- Cambia piano Apple Music
- Scarica la playlist di Apple Music Antidote su mp3
- Risolto il problema con Apple Music che non si scarica su iPhone
- Che cos'è Apple Music DRM e come rimuovere DRM
- Apple Music su Android TV
- Riproduci brani di Apple Music su iPhone 4
- Apple lancia la versione Web per il suo servizio Apple Music
- Converti Apple Music M4P in MP3
- Converti Apple Music in MP3
- Scarica Apple Music su scheda SD
- Scarica Drake More Life su MP3 da Apple Music
- Risolto: 3 modi per ottenere musica Apple gratuita
- Annulla l'abbonamento a Apple Music
- Ascolta Apple Music senza iTunes
- Ascolta Apple Music senza pagare
- Riproduci Apple Music su Amazon Echo senza abbonamento
- Riproduci Apple Music su Amazon Echo
- Riproduci Apple Music su tablet Amazon Fire 7
- Riproduci Apple Music su Fire TV senza abbonamento
- Riproduci Apple Music su Android TV
- Riproduci Apple Music su Fire TV
- Riproduci Apple Music su lettori MP3
- Risolto: riproduci Apple Music su Sonos senza abbonamento
- Riproduci Apple Music su SoundTouch
- Riproduci brani di Apple Music su Android senza l'app Apple Music
- Rimuovi Apple Music DRM su Mac
- Riproduci Apple Music su Amazon Fire TV Stick 4K
- Riproduci Apple Music su Google Home
- Trasferisci le playlist di Apple Music su Spotify
- Carica e riproduci in streaming brani di Apple Music su Google Play Music
- Riproduci Apple Music su Android
- Apple Music su dispositivi Amazon
- Riproduci in streaming Apple Music su Roku gratuitamente
- Apple Music su Samsung Smart TV
- Riproduci Apple Music sulla TV
- Riproduci Apple Music su Xbox One
- Imposta i brani di Apple Music come suoneria
- Goditi Apple Music in macchina
- Riproduci brani di Apple Music su tablet Android
- Riproduci brani di Apple Music su iPod nano
- Riproduci brani di Apple Music su iPod shuffle
- Riproduci brani di Apple Music su iPod classic
- Riproduci brani di Apple Music su SAMSUNG Galaxy Tab
- Riproduci in streaming Apple Music su PS4 senza scaricarli
- Trasferisci i brani di Apple Music su un'unità flash USB
- Apple Music su PlayStation®
- Riproduci Apple Music su Chromebook
- 3 modi per ascoltare Apple Music su PC
- Converti Apple Music in MP3 su Windows
- Riproduci Apple Music su Microsoft Lumia
- Riproduci Apple Music su SanDisk Clip Jam
- Riproduci Apple Music su Windows Phone
- Apple Music Converter per Windows
- Apple Music ora raggruppa diverse versioni degli stessi album
- Scarica l'album Black Habits in mp3 da Apple Music
- Scarica la playlist di Apple Music Replay 2020 su mp3
- Scarica l'agenda della playlist di Apple Music in mp3
- Scarica la playlist musicale di Apple di Naomi Campbell in mp3
- Riproduci Apple Music su Garmin Smartwatch
- Scarica l'album YHLQMDLG in mp3 da Apple Music
- Converti la serie di video di Genius verificata in MP4 da Apple Music
- Converti il video musicale di Lady Gaga Stupid Love in mp4
- Estrai audio da film, programmi TV o video musicali di iTunes
- Converti Justin Bieber Music Video Habitual in MP4 da Apple Music
- Chiedi ad Alexa di riprodurre Apple Music su Amazon Echo
- Scarica la playlist musicale di Halle Berry Apple in mp3
- Scarica Lady Gaga Apple Music Playlist in mp3
- Converti il video musicale di Justin Bieber per la canzone "Disponibile" in MP4 da Apple Music
- Conserva i brani di Apple Music dopo aver annullato l'abbonamento
- Usa Apple Music in djay
- Aggiungi Apple Music a VirtualDJ
- Usa Apple Music in Camtasia
- Riproduci Apple Music su TomTom Spark 3
- Converti Apple Music in FLAC
- Converti M4P in M4A
- Come masterizzare i brani di Apple Music su CD
- Riproduci Apple Music su Kodi
- Imposta i brani di Apple Music come sveglia
- Apple Music Converter per gli amanti della musica irriducibili





