使用 Windows Media Player 播放 Spotify 音樂
我曾經使用 Windows Media Player 在 Windows 上組織和播放我所有的音樂庫。 但似乎即使我已經下載了 Spotify 歌曲,我也無法用它來播放 Spotify 歌曲。 誰能告訴我是否可以使用 Windows Media Player 播放 Spotify?
事實上,Spotify 音樂受 DRM 保護,只能被 Spotify 應用程序識別。 因此,即使您已下載 Spotify 音樂進行離線播放,您仍然無法直接使用 Windows Media Player 播放它們。 為此,您需要先刪除 Spotify DRM 並將 Spotify 轉換 為 MP3 。
將 Spotify 音樂轉換為 MP3
Spotify 音樂受 DRM 保護,因此您不能使用普通的音樂轉換器將它們轉換為 mp3。 您需要專業的 Spotify 到 mp3 轉換器。 在這裡我們推薦 Ondesoft Spotify 轉換器 。
Ondesoft Spotify Converter 是一款專業的 Spotify 音樂下載器 ,可讓您將 Spotify 歌曲和專輯下載到 mp3、m4a、wav 和 flac。 它將 Spotify 歌曲轉換為 100% 原始質量的 MP3,最高可達 320 kbps。 它將保留所有元數據。 Ondesoft Spotify 轉換器適用於 Mac 和 Windows。 您無需下載 Spotify 音樂,只需拖放您要轉換的歌曲/專輯/播放列表即可。 因此,您甚至可以使用 Spotify 免費帳戶將 Spotify 轉換為 mp3。
按照以下步驟操作,了解如何使用 Ondesoft Spotify 轉換器將 Spotify 音樂下載到 mp3。
1. 運行 Ondesoft Spotify 轉換器在 Mac 或 Windows 上下載、安裝和運行 Ondesoft Spotify 轉換器。 Spotify 將自動啟動。
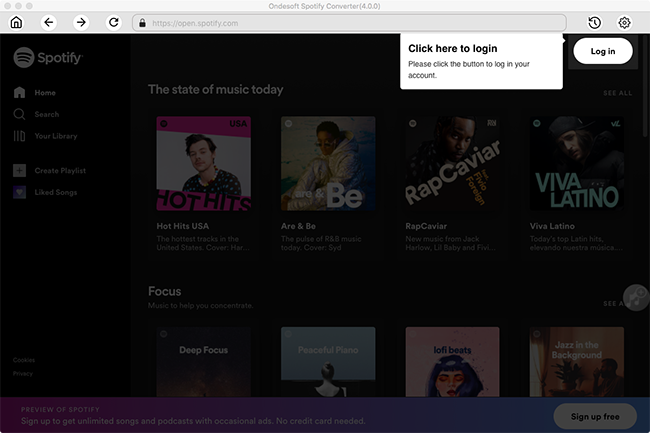
2. 拖放 Spotify 歌曲、專輯或播放列表
將曲目、播放列表或專輯從 Spotify 應用程序直接拖放到界面中。 或單擊“添加文件”,將歌曲、專輯或播放列表的鏈接複製並粘貼到底部區域,然後單擊 + 圖標。 要復制鏈接,請右鍵單擊播放列表、專輯或歌曲,然後選擇“共享”- 複製播放列表(或專輯/歌曲)鏈接。
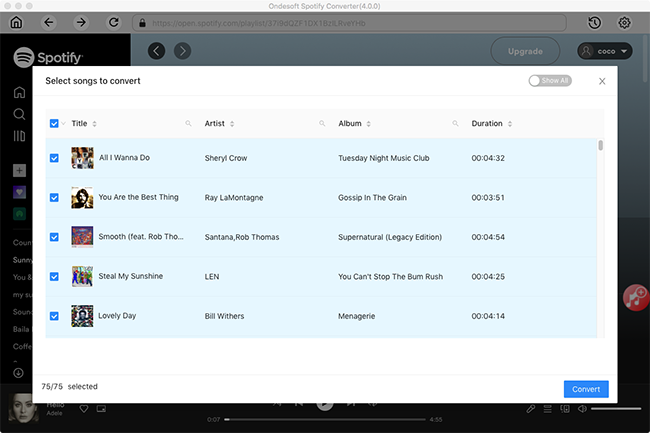
默認情況下將檢查播放列表或專輯中的所有歌曲。 您可以取消選中不想轉換的曲目。 然後單擊添加以導入所有選中的歌曲。
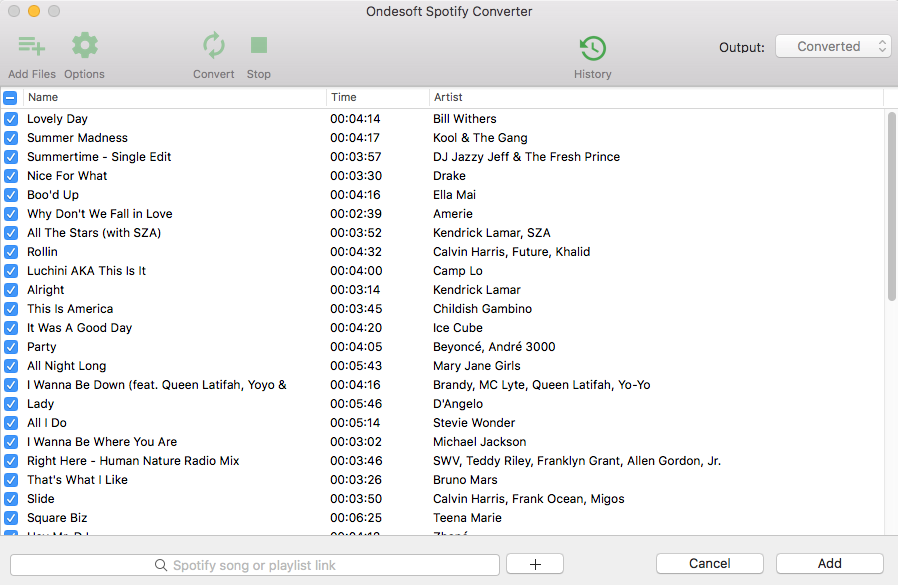
3. 選擇輸出格式(可選)
默認輸出格式為 MP3。 除了將 Spotify 轉換為 MP3,它還支持將 Spotify 音樂轉換為 M4A、WAV、FLAC、OGG、AIFF。 單擊選項 - 高級以根據需要更改輸出格式、採樣率或比特率。 如果您願意,請單擊選項 - 常規更改輸出文件夾。
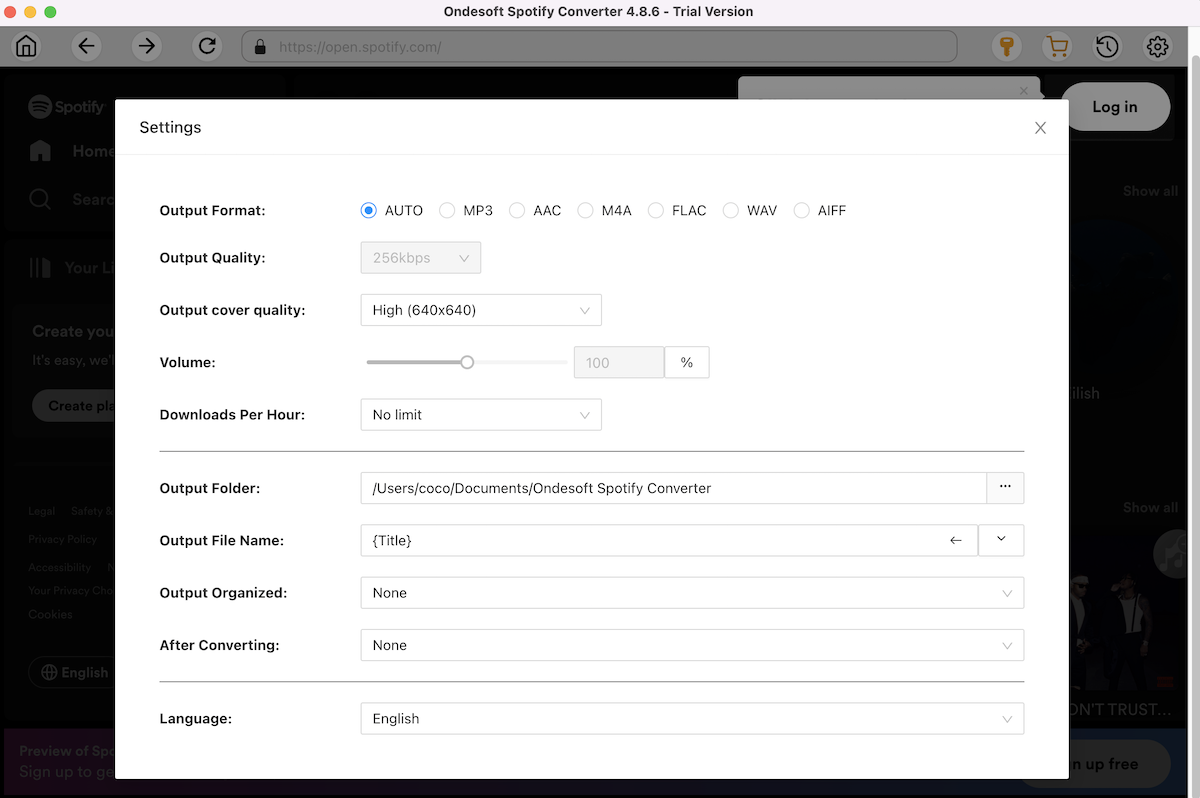
4. 點擊轉換按鈕
如果您不需要更改輸出設置,只需跳到這一步。 單擊轉換按鈕開始將 Spotify 轉換為 MP3。
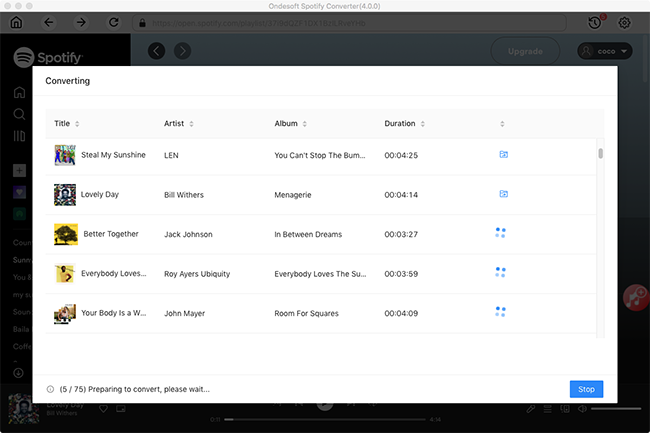
轉換後,單擊下面的文件夾圖標可快速定位 MP3 格式的無 DRM Spotify 歌曲、專輯或播放列表。 然後,您可以使用 Windows Media Player 或 VLC 、 iTunes 、 Google Play Music 、 iPod 、 Sandisk 等 播放 它們 ,或 將它們刻錄到 CD 。
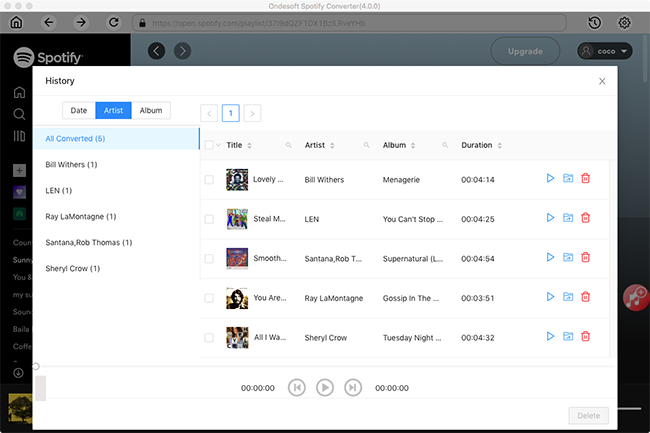
視頻教程:使用 Ondesoft Spotify 音樂轉換器將 Spotify 轉換為 MP3






