Как измерить длину предмета с помощью наших линееок Mac
1-1.
После установки просто запустите линейку экрана, и основной интерфейс отобразится, как показано ниже.
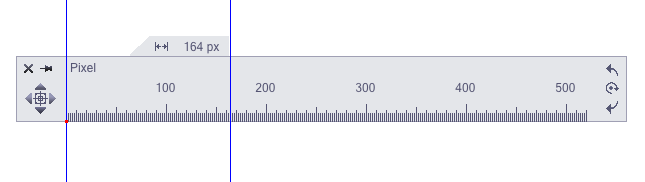
1-2. Откройте линейки Mac вместе с окном Detail и окном Logger. В соответствии с вашими потребностями вы можете сделать некоторые настройки, как показано ниже.
> Щелкните левой кнопкой мыши пиксель на линейке, чтобы определить единицу длины, или щелкните правой кнопкой мыши на линейке, чтобы изменить единицы измерения. Как показано ниже
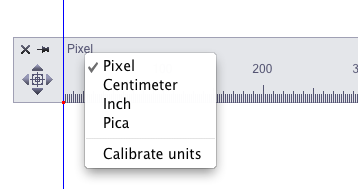
> Щелкните левой кнопкой мыши на
> Щелкните правой кнопкой мыши на линейке, вы также можете настроить единицы измерения, прозрачность и т. д.
2. Затем выберите элемент, который вы собираетесь измерить. Используйте базовую линию для определения начальной точки. Окно Theand Detail может помочь точно расположить линейку для Mac.
Советы:
1) Для точного позиционирования нажмите клавиши направления клавиатуры (вверх - ↑, вниз - ↓, слева -←, справа - →) под увеличительным эффектом окна деталей, чтобы немного переместить измеренную линию в любое желаемое положение.
2) Для поворота линейки вы можете использовать
3. Отрегулируйте длину линейки для Mac по мере необходимости. Число, отображаемое при измерении строки, соответствует конечной точке элемента, является желаемым результатом.
4. После завершения измерения используйте (Command+A) для записи результата в окне Logger. Вы можете написать записку для иллюстрации.
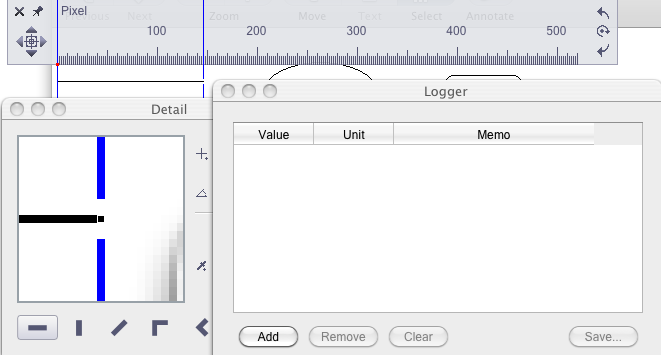
5. Переключайтесь между горизонтальными, вертикальными, диагональными и их группами, а также линейкой транспортира с помощью управления клавиш быстрого вызова по мере необходимости.



