Как скопировать iTunes Music на USB Flash Drive?
USB-устройство флэш-памяти по-прежнему является хорошим способом хранения/резервирования музыки, передачи песен с одного компьютера на другой или воспроизведения музыки на устройствах, поддерживающих USB-накопитель, таких как телевизор, автомобиль и т. д. Если вы используете iTunes для организации и воспроизведения музыки на компьютере, вы можете задаться вопросом, как найти и скопировать музыку iTunes на USB-устройство флэш-памяти. Выполните следующие действия, это очень просто.
Шаги по копированию iTunes Music на USB Flash Drive
1. Нажмите iTunes - Preferences - Advanced (на Mac) или Edit - Preferences - Advanced (в Windows), найдите под папкой iTunes Media.
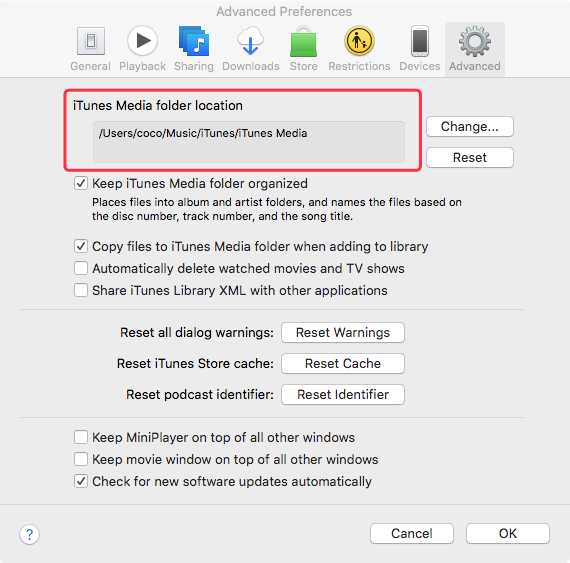
2. Откройте папку местоположения - Музыка, здесь хранится ваша музыка iTunes.
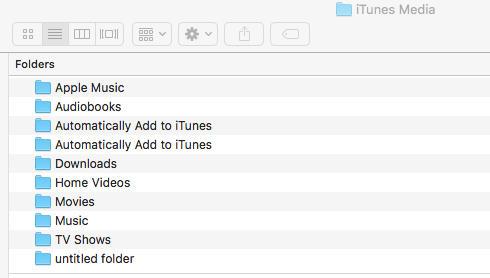
3. Вставьте флэш-накопитель в USB-порт и откройте его так, чтобы он выглядел как папка на рабочем столе.
4. Выделите песни, которые вы хотите скопировать на USB-накопитель, а затем перетащите их в папку USB.
Если вы точно следовали приведенным выше инструкциям, но не может найти музыкальные файлы, когда вы подключаете их к моему автомобильному аудио, ознакомьтесь с руководством по эксплуатации вашего автомобиля и посмотрите, требуется ли для него MP3. Если песни приобретены в iTunes Store, они представлены в формате AAC. Выполните следующие действия для конвертации AAC в MP3.
Возможно, вы также заметили папку Apple Music, которая содержит песни, загруженные из Apple Music. Вы можете хранить и создавать резервные копии песен Apple Music на USB-накопителе, но песни не могут воспроизводиться на телевизоре или автомобильном аудио, как другие песни iTunes, так как песни Apple Music находятся в защищенном DRM формате M4P, вы можете воспроизводить их только с помощью iTunes и приложения Music на авторизованных устройствах.
Однако, если вы можете загрузить песни Apple Music в формат mp3 , вы можете передавать и воспроизводить их с USB-накопителя, как другие музыкальные файлы iTunes. Здесь мы покажем вам, как скачать Apple Music в mp3. Все, что вам нужно для Ondesoft iTunes Converter .
1. Выберите песни Apple Music
Загрузите, установите и запустите Ondesoft iTunes Converter на вашем Mac или Windows.
Сначала добавьте песни, альбомы, плейлисты Apple Music, которые вы хотите перенести на USB, в библиотеку iTunes. Ondesoft iTunes Converter загрузит их автоматически после запуска.
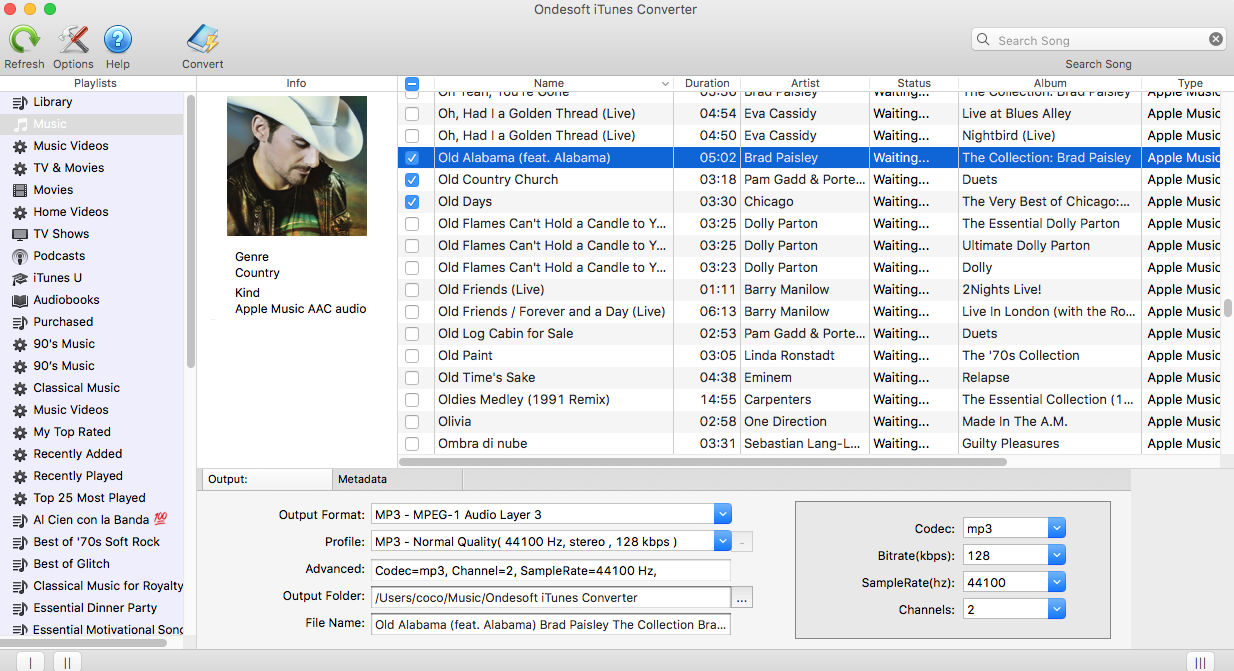
Нажмите

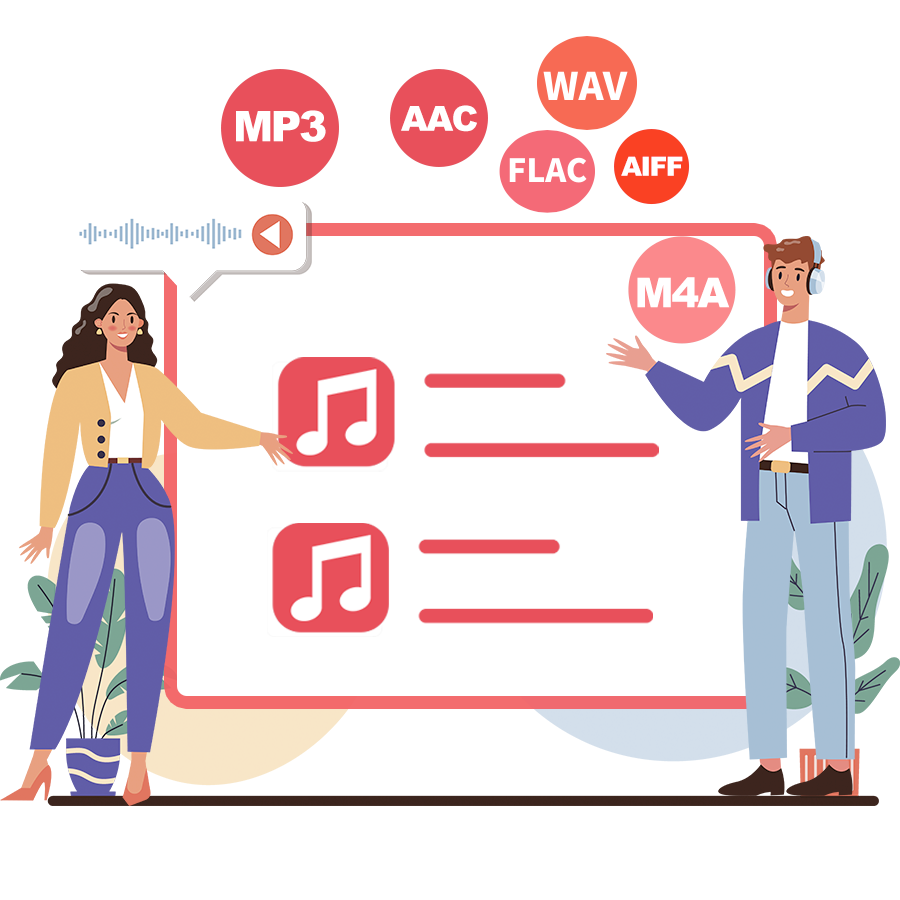
2. Настройте параметры вывода
В нижней части интерфейса вы можете выбрать выходной формат, профиль, выходную папку. Ondesoft Apple Music Converter поддерживает преобразование песен Apple Music M4P в MP3, M4A, AC3, AAC, AIFF, AU, FLAC, M4R и MKA. Нажмите на синий значок, чтобы выбрать выходной формат и профиль с предварительно разработанным Bitrate, SampleRate и каналами.
Для каждого выходного формата конвертер Apple Music предоставляет различные настройки профиля: высокий, нормальный и низкий с различными комбинациями битрейта, SampleRate и каналов. Вы также можете настроить значение так, как вам нравится.
Имя выходного файла может содержать заголовок, исполнителя, альбом, TrackID и DiskID, такие как Artist - Album - Track - Title.mp3. Нажмите «Параметры» в строке меню, чтобы открыть «Настройки» и настроить формат имени выходного файла, если хотите.
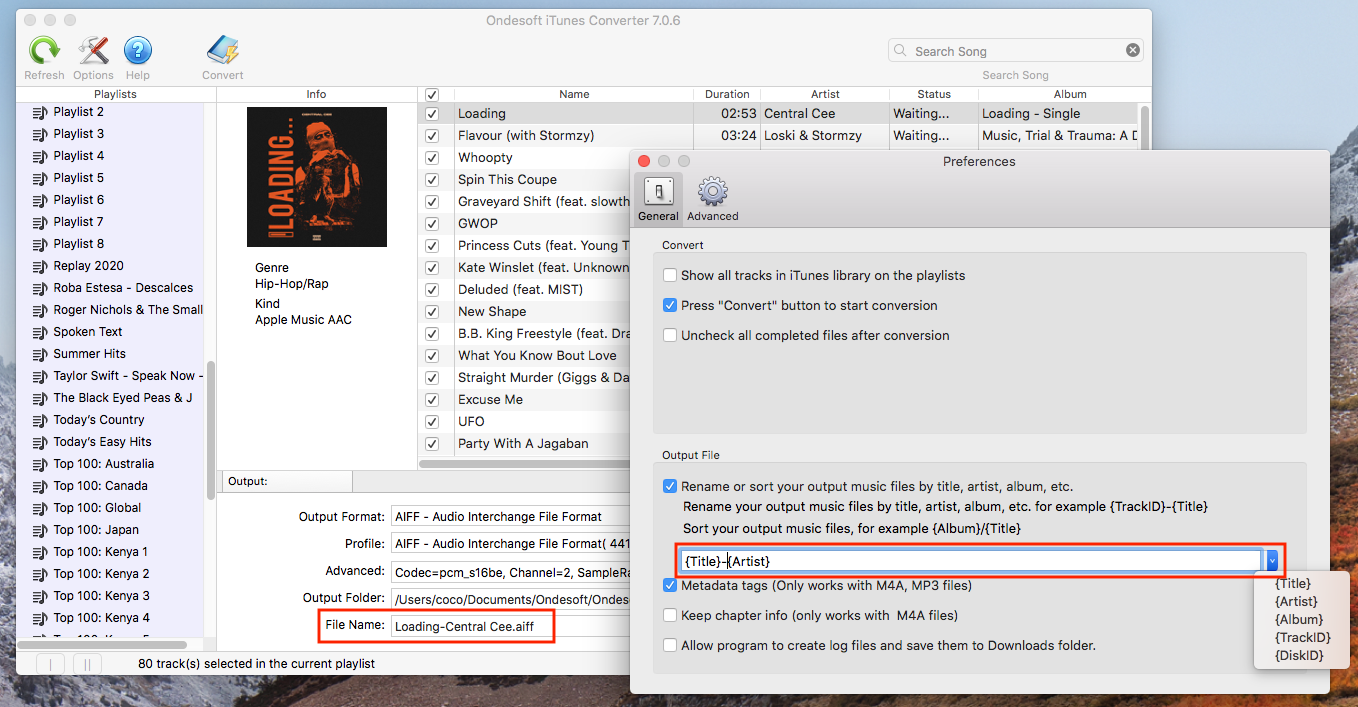
3. Нажмите «Начать преобразованИЕ», чтобы удалить цифровое управление ограничениями из выбранных песен Apple Music.
Во время конвертирования iTunes воспроизводит треки Apple Music в фоновом режиме (приглушенные), поэтому вам лучше не использовать iTunes до завершения преобразования.
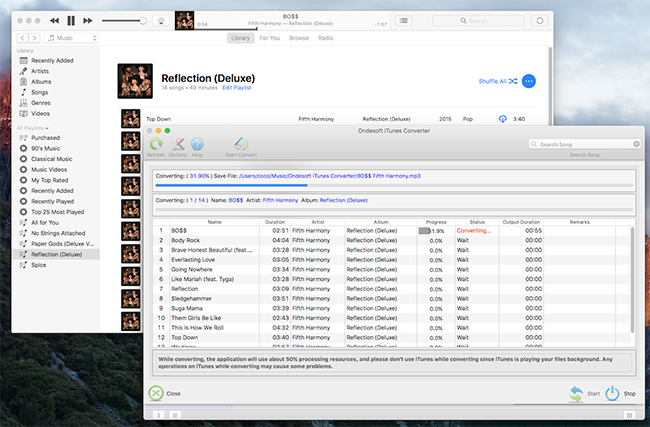
После преобразования вы получите песни Apple Music в формате MP3 без DRM. Теперь вы можете перенести их на USB-накопитель, а затем воспроизвести на любом устройстве, поддерживающем USB-накопитель. Вы также можете воспроизводить песни Apple Music без DRM на любом устройстве, которое вам нравится, таком как iPod nano , iPod Shuffle , MP3-плеер , планшет Amazon , iPhone 4 и т. д.
Бесплатная пробная версия позволяет конвертировать 3 минуты каждой песни, чтобы получить полную версию, пожалуйста, приобретите лицензию.
Особенности Ondesoft Apple Music Converter:
Автоматическая синхронизация с библиотекой iTunes
Просто добавьте треки, плейлисты или альбомы Apple Music в библиотеку iTunes. Apple Music Converter автоматически загрузит и покажет их в интерфейсе.
Нет необходимости загружать треки, плейлисты или альбомы, если ваше подключение к Интернету достаточно быстрое
.
Настройка параметров профиля
Apple Music позволяет настроить битрейт, частоту дискретизации и каналы выходной песни.
Быстрая скорость преобразования
Скорость преобразования может быть такой же быстрой, как 16X, и вы можете установить ее так, как хотите.
Функция поиска
Мощная функция поиска позволяет быстро найти нужные вам треки Apple Music в соответствии с именем, исполнителем и альбомом.
Настройка формата имени файла
Имя выходного файла может содержать заголовок, исполнителя, альбом, TrackID и DiskID, и вы можете настроить его так, как вам нравится.
Сохранить идентификационные теги
Идентификационные теги, такие как название песни, имя исполнителя, альбом, исполнитель альбома, жанр и художественное произведение, будут сохранены в выходных MP3- и M4A-файлах.
Преобразование партии
Пакетное преобразование позволяет конвертировать столько треков Apple Music, сколько вы хотите одновременно.
Sidebar
Ondesoft iTunes Converter
Статьи по теме
- Как установить Apple Music в качестве рингтона?
- Как воспроизводить Apple Music на iPhone 4?
- Как конвертировать аудиокниги в MP3?
- Как конвертировать аудиокниги в AAC?
- Конвертируйте аудиокниги iTunes M4B в MP3
- Как конвертировать песни Apple Music M4P в MP3?
- Как конвертировать песни, альбомы или плейлисты Spotify в MP3?
- Как играть в Apple Music на Amazon Echo?
- Воспроизведение Apple Music на Chromebook
Советы Ondesoft
Подробнее >>- Получите Spotify Premium бесплатно
- Играть в Spotify на Apple Watch
- Конвертировать Spotify в MP3
- Визуализатор Spotify
- Загрузчик плейлиста Spotify
- Фильмы iTunes на телевидении
- Удаление цифрового управления ограничениями iTunes
- Совместимый с Spotify MP3-плеер
- Звуковой в Google Home
- Удалить цифровое управление ограничениями из звуковых аудиокниг
- Конвертировать Audible в MP3
- Лучший обзор DRM Audio Converter
- Apple FairPlay DRM: все, что вам нужно знать
- Установите Spotify++ на iOS






