
Menu
Como personalizar as configurações de preferências?
Como usar o Ondesoft iTunes Converter? É fácil! Aqui está um tutorial passo a passo para sua referência.
1. Defina a velocidade de conversão
Ondesoft iTunes Converter pode converter arquivos de áudio e vídeo em velocidade de até 16X. Além disso, você é livre para alterar a velocidade como quiser - de 1X para 16X.
Clique no botão “Opções” na interface principal ou abra a janela “Preferências” :
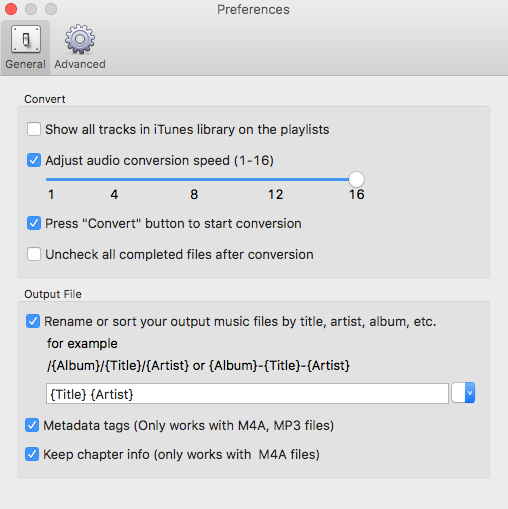
2. Salvar etiquetas de identificação e capítulo
Além disso, você pode optar por salvar tags de identificação e informações de metadados nos arquivos MP3 e M4A de saída ou manter as informações do Capítulo nos audiolivros M4A convertidos.
3. Personalize o nome do arquivo de saída
Escolha um formato personalizado para o nome do seu arquivo de saída que possa conter título, artista, álbum. Você pode alterar o valor e o pedido para combiná-los livremente.
Por exemplo:
Nome com título, artista, álbum:
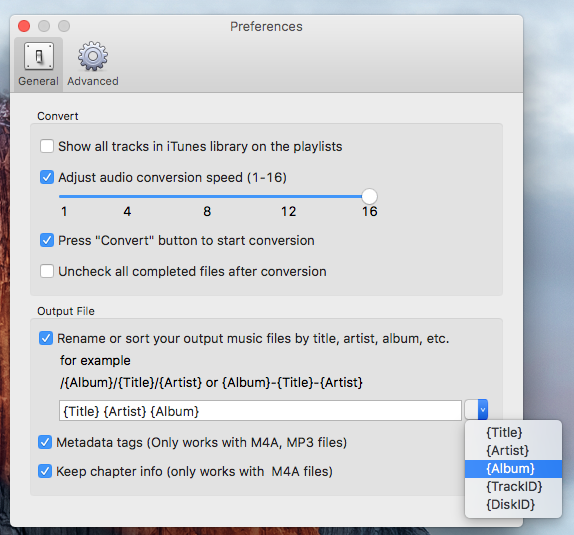
Nome com título, artista:
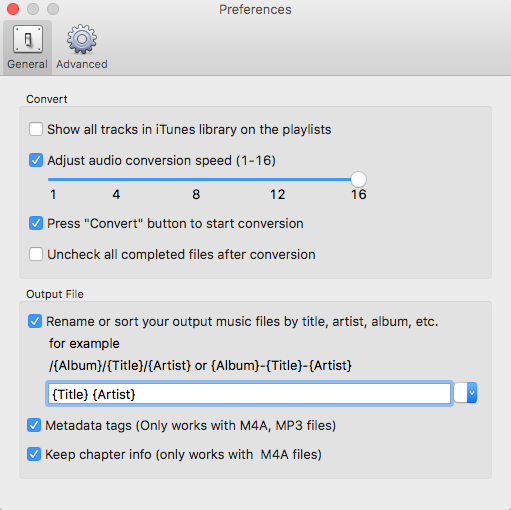
4. Salvar perfil personalizado do usuário
Se você quiser personalizar e salvar um perfil que usa com frequência, clique em Opções - Avançar para definir os parâmetros e salvá-los com um nome exclusivo. Além disso, você pode removê-lo.
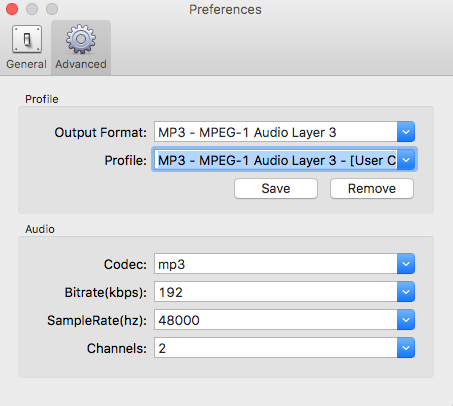
Selecione codec, taxa de bits, taxa de amostragem e canais adequados e personalize seu próprio perfil para uso em furture.
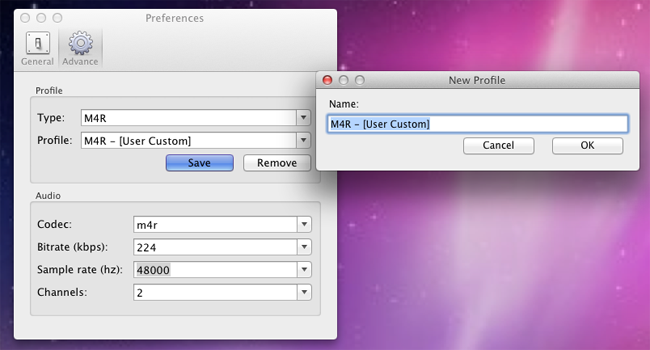
Sidebar
Conversor Ondesoft iTunes
Artigos relacionados
- Como converter músicas, álbuns ou playlists do Spotify para MP3?
- Como transferir músicas M4P do iTunes para o Android?
- Como fazer upload de mídia do iTunes para o Google Play?
- As 3 melhores maneiras de converter M4A para MP3
- Como converter MP3 para M4R?
- iTunes Ripper - Rip músicas, filmes, programas de TV e audiolivros sem DRM do iTunes
Links Relacionados
Tutorial
Dicas Úteis
- Como converter Apple Music para MP3 no Mac
- Como converter Apple Music para MP3 no Windows
- Como reproduzir Apple Music em MP3 Players
- Remova DRM de músicas M4P do Apple Music
- Converta o arquivo de áudio AAC do Apple Music para MP3
- Como converter Spotify para MP3
- Como converter M4P para MP3
- Como transferir músicas do iTunes para o Nokia Phone
- Como Remover o DRM do iTunes
- Como transferir o iTunes Music para o Google Play
- Como Reproduzir Músicas M4P do Apple Music no PSP
- Consertado! Importe músicas M4P do iTunes para o Powerpoint
- Solução Fácil para Converter Música do iTunes Beatles em MP3
- Conversor de Mídia DRM do iTunes
- Remova DRM de filmes do iTunes
Tags Quentes
- Conversor M4P
- Janelas Conversores M4P
- Conversor de Audiolivros
- Conversor de Audiolivros Windows
- Conversor Audible
- Janelas Conversoras Audíveis
- Conversor do Apple Music
- Apple Music Converter Windows
- Conversor M4V
- Conversor de Áudio DRM do iTunes
- iTunes DRM Audio Converter Windows
- Conversor de Vídeo DRM do iTunes
- Conversor de Filmes iTunes
- Remoção de DRM do iTunes







