Windows Media Player로 Spotify 음악 재생
Windows Media Player를 사용하여 Windows에서 모든 음악 라이브러리를 구성하고 재생했습니다. 하지만 Spotify 노래를 다운로드했는데도 Spotify 노래를 재생하는 데 사용할 수 없는 것 같습니다. Windows Media Player로 Spotify를 재생할 수 있는지 알려줄 사람이 있습니까?
실제로 Spotify 음악은 DRM으로 보호되며 Spotify 앱에서만 인식할 수 있습니다. 따라서 오프라인 재생을 위해 Spotify 음악을 다운로드했더라도 Windows Media Player에서 직접 재생할 수는 없습니다. 이를 위해서는 Spotify DRM을 제거하고 Spotify를 MP3로 먼저 변환해야 합니다 .
Spotify 음악을 MP3로 변환
Spotify 음악은 DRM으로 보호되므로 일반 음악 변환기를 사용하여 mp3로 변환할 수 없습니다. 전문 Spotify to mp3 변환기가 필요합니다. 여기에서 우리는 Ondesoft Spotify Converter를 추천 합니다.
Ondesoft Spotify Converter 는 Spotify 노래와 앨범을 mp3, m4a, wav 및 flac로 다운로드할 수 있는 전문 Spotify 음악 다운로더 입니다. Spotify 노래를 최대 320kbps의 100% 원본 품질로 MP3로 변환합니다. 모든 메타데이터를 보존합니다. Ondesoft Spotify Converter는 Mac과 Windows에서 모두 사용할 수 있습니다. Spotify 음악을 다운로드할 필요가 없으며 변환하려는 노래/앨범/재생 목록을 끌어다 놓기만 하면 됩니다. 따라서 Spotify 무료 계정으로도 Spotify를 mp3로 변환하는 데 사용할 수 있습니다.
아래 단계에 따라 Ondesoft Spotify Converter를 사용하여 Spotify 음악을 mp3로 다운로드하는 방법을 배우십시오.
1. Ondesoft Spotify 변환기 실행Mac 또는 Windows에서 Ondesoft Spotify Converter를 다운로드, 설치 및 실행하십시오. Spotify가 자동으로 실행됩니다.
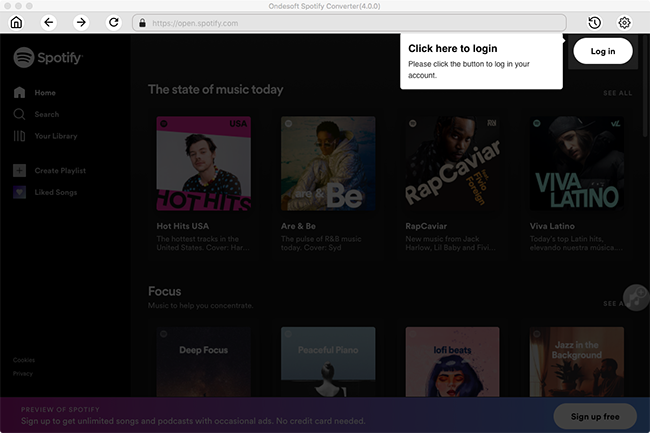
2. Spotify 노래, 앨범 또는 재생 목록을 드래그 앤 드롭
Spotify 앱에서 인터페이스로 직접 트랙, 재생 목록 또는 앨범을 끌어다 놓습니다. 또는 "파일 추가"를 클릭하고 노래, 앨범 또는 재생 목록의 링크를 하단 영역에 복사하여 붙여넣은 다음 + 아이콘을 클릭합니다. 링크를 복사하려면 재생 목록, 앨범 또는 노래를 마우스 오른쪽 버튼으로 클릭하고 "공유" - 재생 목록(또는 앨범/노래) 링크 복사를 선택합니다.
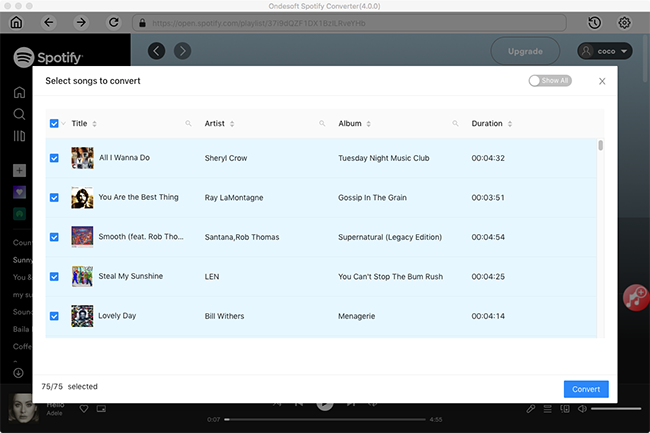
재생 목록 또는 앨범의 모든 노래가 기본적으로 선택됩니다. 변환하고 싶지 않은 트랙을 자유롭게 선택 취소할 수 있습니다. 그런 다음 추가를 클릭하여 선택한 모든 노래를 가져옵니다.
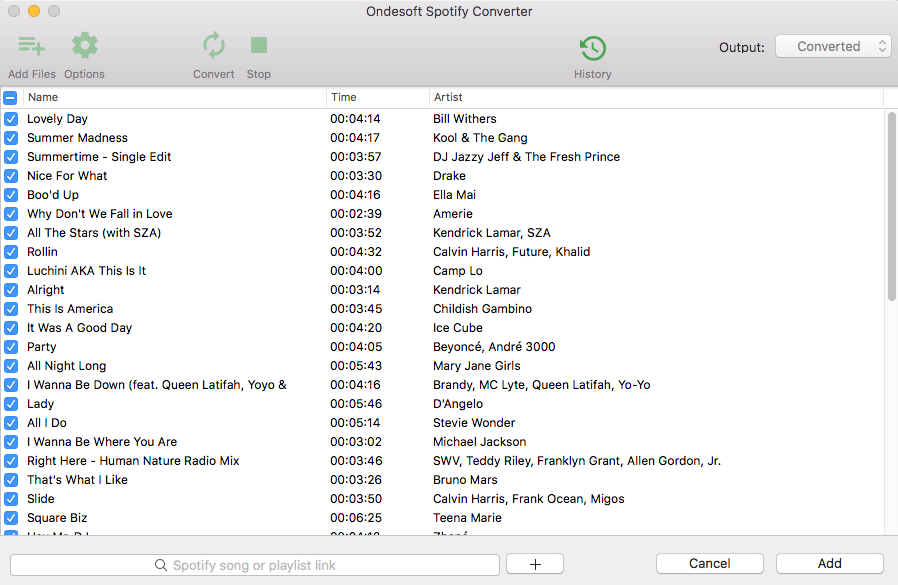
3. 출력 형식 선택(선택 사항)
기본 출력 형식은 MP3입니다. Spotify를 MP3로 변환하는 것 외에도 Spotify Music을 M4A, WAV, FLAC, OGG, AIFF로 변환하는 것도 지원합니다. 옵션 - 고급을 클릭하여 필요에 따라 출력 형식, SampleRate 또는 BitRate를 변경합니다. 원하는 경우 옵션 - 일반을 클릭하여 출력 폴더를 변경합니다.
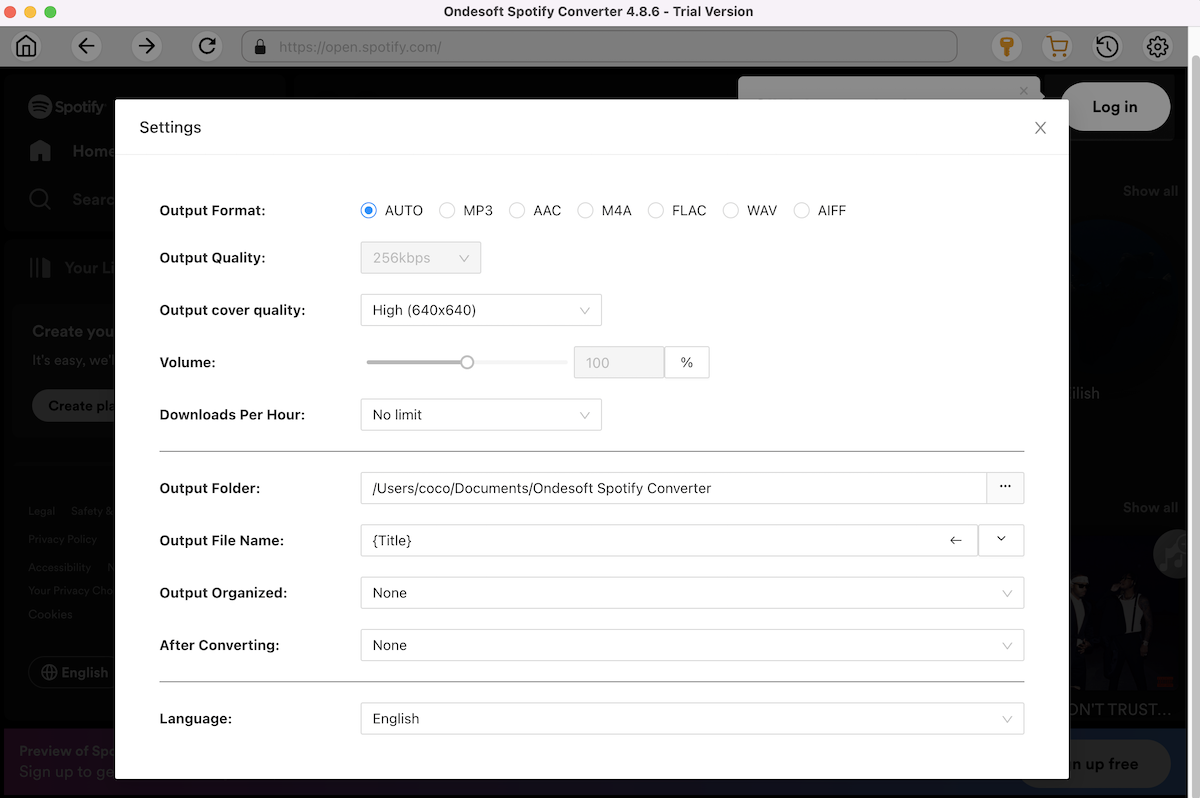
4. 변환 버튼 클릭
출력 설정을 변경할 필요가 없으면 이 단계로 건너뛰십시오. Spotify를 MP3로 변환을 시작하려면 변환 버튼을 클릭하십시오.
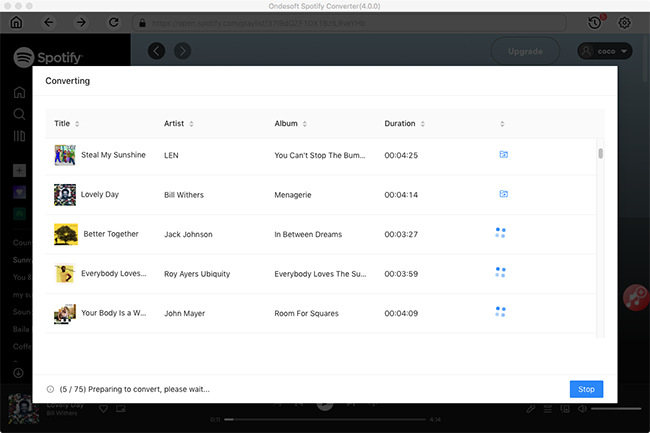
변환 후 폴더 아이콘 아래를 클릭하여 MP3 형식의 DRM이 없는 Spotify 노래, 앨범 또는 재생 목록을 빠르게 찾습니다. 그런 다음 Windows Media Player 또는 VLC , iTunes , Google Play Music , iPod , Sandisk 등으로 재생하거나 CD로 구울 수 있습니다 .
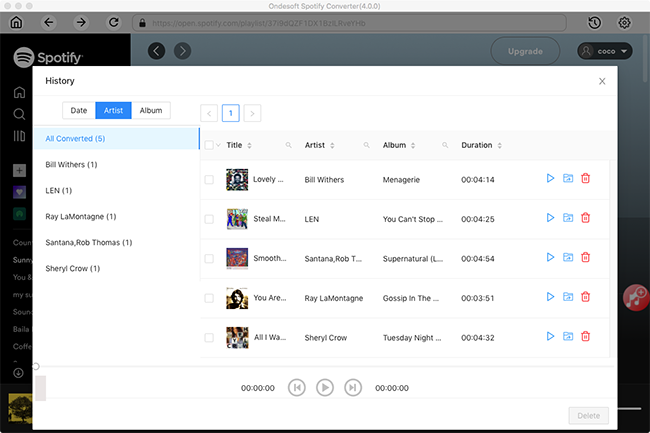
비디오 자습서: Ondesoft Spotify 음악 변환기를 사용하여 Spotify를 MP3로 변환






