Ondesoft iTunes Converter를 사용하여 iTunes 비디오에서 오디오를 추출하는 방법은 무엇입니까?
iTunes 비디오에서 오디오를 추출하는 방법은 무엇입니까?
그것은 간단합니다!
다음은 참조용 단계별 자습서입니다.
1.
iTunes 비디오 선택
Ondesoft iTunes Converter를 실행하면 iTunes가 자동으로 실행됩니다.
관련 재생 목록 카테고리를 클릭하고 오디오를 추출할 비디오 파일을 찾습니다.
하나 이상을 선택할 수 있습니다.
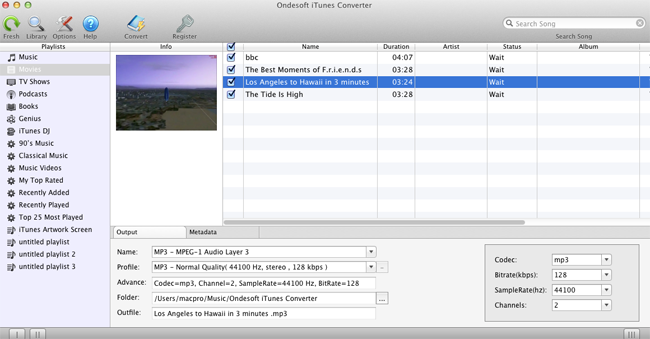
또한 오른쪽 상단의 검색 기능을 사용하여 원하는 동영상을 쉽게 찾을 수 있습니다.
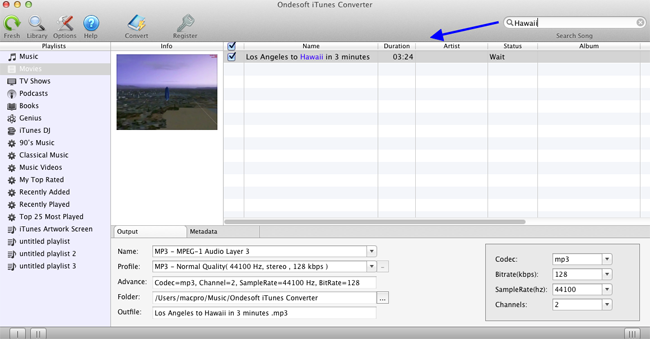
2. 출력 형식 선택
비디오 파일을 선택한 후 메인 창 하단에서 출력 형식을 선택합니다. 프로필 설정은 선택한 출력 형식에 따라 자동으로 조정됩니다. 자체 매개변수를 설정할 수도 있습니다.
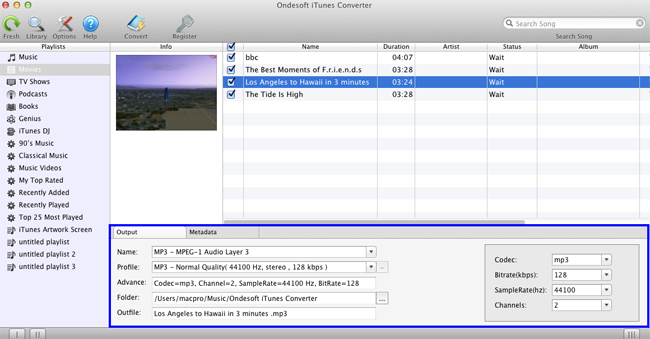
자주 사용하는 프로필을 사용자 지정하여 저장하려면 옵션 - 고급을 클릭하여 매개변수를 설정한 후 고유한 이름으로 저장합니다. 또한 제거할 수도 있습니다.
3. 출력 폴더 선택(선택 사항)
기본 출력 폴더를 사용하거나 출력 설정 영역을 클릭하고 열리는 대화 상자에서 대상 폴더를 선택한 다음 "찾아보기"를 클릭합니다.
4. 출력 파일 이름 사용자 지정(선택 사항)
추출한 오디오 이름을 원하는 대로 변경할 수도 있습니다. 제목, 아티스트, 앨범을 포함할 수 있는 출력 파일 이름에 대한 사용자 정의 형식을 선택하십시오. 금액과 순서를 자유롭게 변경하여 조합할 수 있습니다.
또한 ID 태그 및 메타데이터 정보를 출력 MP3 및 M4A 파일에 저장하거나 변환된 M4A 오디오북에 장 정보를 유지하도록 선택할 수 있습니다.
5. 변환 시작
모든 설정을 변경한 후 "변환"을 클릭하면 Ondesoft iTunes Converter가 iTunes 비디오에서 오디오를 추출하고 Mac에서 이전에 설계된 대로 출력 폴더에 저장하기 시작합니다. 추출이 완료되면 변환된 iTunes 음악을 MP3/MP4 플레이어 또는 휴대폰 음악 플레이어에서 재생할 수 있습니다.
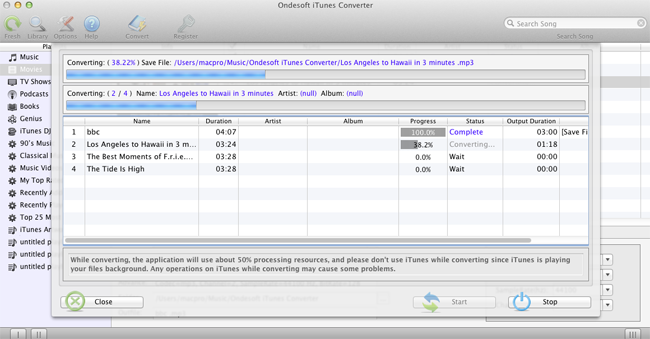
사이드바
관련 기사
핫 팁
유용한 팁
- Mac에서 Apple Music을 MP3로 변환하는 방법
- Windows에서 Apple Music을 MP3로 변환하는 방법
- MP3 플레이어에서 Apple Music을 재생하는 방법
- Apple Music M4P 노래에서 DRM 제거
- Apple Music AAC 오디오 파일을 MP3로 변환
- Spotify를 MP3로 변환하는 방법
- M4P를 MP3로 변환하는 방법
- iTunes 음악을 Nokia 전화로 전송하는 방법
- iTunes DRM을 제거하는 방법
- iTunes 음악을 Google Play로 전송하는 방법
- PSP에서 Apple Music M4P 노래를 재생하는 방법
- 결정된! iTunes M4P 음악을 PowerPoint로 가져오기
- iTunes Beatles 음악을 MP3로 변환하는 쉬운 솔루션
- iTunes DRM 미디어 변환기
- iTunes 영화에서 DRM 제거




