
Menù
Convertitore Spotify
Come aggiungere brani locali a Spotify?
Spotify è un lettore musicale all-in-one. Oltre agli oltre 50 milioni di tracce di Spotify, puoi anche aggiungere le tue canzoni locali a Spotify.
Sul desktop:
1. Fare clic sulla freccia nell'angolo in alto a destra nell'angolo in alto a destra dell'app Spotify e selezionare Impostazioni.
2. Scorri verso il basso fino a File locali . Download e La mia musica sono selezionati per impostazione predefinita. Disattiva tutte le fonti a cui non vuoi che Spotify acceda.
3. Se i brani che desideri aggiungere non sono nella cartella 2, fai clic su "AGGIUNGI UNA FONTE" e scegli la cartella.
Tipi di file supportati:
- .mp3
- .m4p (a meno che non contenga video o protetti da DRM)
- .mp4 (se QuickTime è installato sul tuo computer)
Nota: il formato senza perdita di iTunes (M4A) non è supportato.
Su cellulare e tablet (solo per abbonati premium):
1. Aggiungi prima i file locali a Spotify sul desktop, vedi i passaggi precedenti.
2. Aggiungere i file a una playlist.
3. Accedi sul tuo cellulare o tablet utilizzando la stessa rete WiFi della tua app desktop.
4. Selezionare la playlist contenente i file locali.
5. Attiva il download.
Come aggiungere brani di Apple Music a Spotify?
Tuttavia, non tutti i brani locali possono essere aggiunti direttamente a Spotify. Se ti sei abbonato ad Apple Music, i brani che hai scaricato non possono essere aggiunti direttamente a Spotify poiché sono protetti da DRM.
Come puoi vedere sopra, puoi aggiungere brani m4p a Spotify, ma i brani devono essere privi di DRM. Ecco perché quando carichi i brani di Apple Music scaricati su Spotify, scoprirai che i brani non verranno riprodotti. Questo perché i brani m4p scaricati da Apple Music sono protetti da DRM e possono essere riprodotti solo con iTunes su dispositivi autorizzati. Qui ti mostreremo come scaricare Apple Music su mp3 in modo da poter caricare brani Apple Music offline su Spotify.
Passo 1. Scarica, installa ed esegui Ondesoft iTunes Converter
Scarica, installa ed esegui Ondesoft iTunes Converter. Tutti i tuoi file iTunes, comprese le playlist, vengono caricati automaticamente, quindi assicurati che i brani, gli album e le playlist di Apple Music siano stati aggiunti alla libreria di iTunes. Seleziona la musica che desideri convertire nell'elenco dei file. Puoi sceglierne più di uno o tutti.
Passo 2. Modifica le impostazioni di output
Ondesoft Apple Music Converter supporta la conversione di brani Apple Music M4P in MP3, M4A, AC3, AAC, AIFF, AU, FLAC, M4R e MKA. Qui scegliamo mp3.
Per ogni formato di output, il convertitore Apple Music fornisce diverse impostazioni del profilo: Alto, Normale e Basso con diverse combinazioni di Bitrate, SampleRate e canali. Puoi anche personalizzare il valore come preferisci.
Il nome del file di output può contenere Titolo, Artista, Album, TrackID e DiskID, come Artista - Album - Traccia - Titolo.mp3. Fare clic su Opzioni nella barra dei menu per aprire Preferenze e personalizzare il formato del nome del file di output, se lo si desidera.
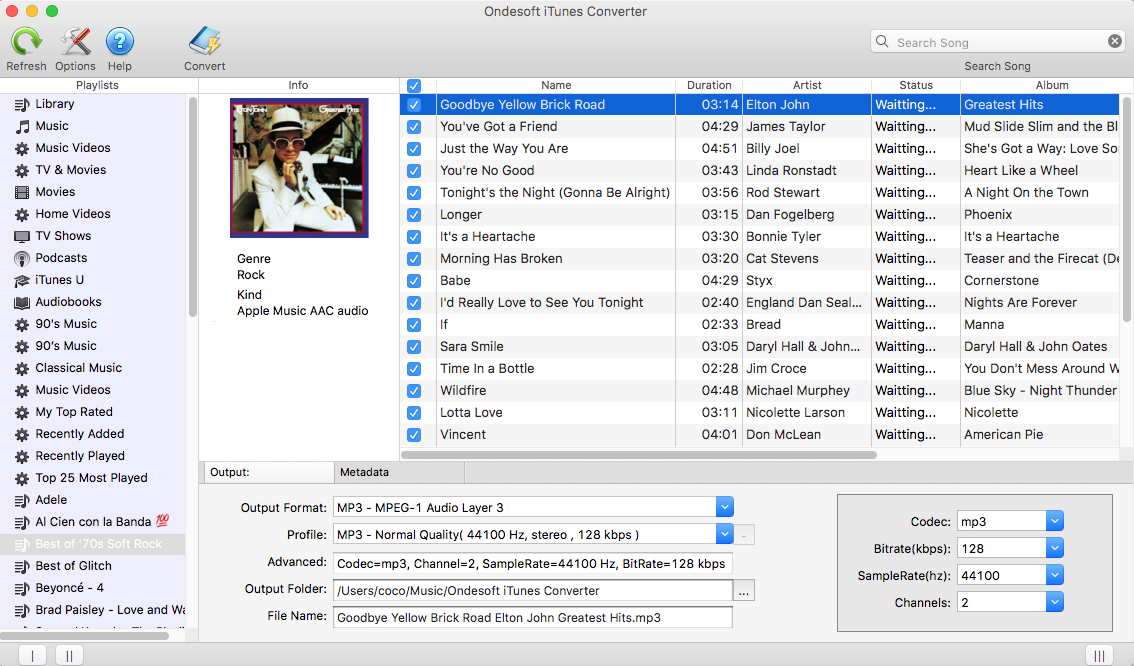
Passaggio3. Rimuovi DRM dai brani Apple Music selezionati.
Fai clic sul pulsante Converti per iniziare a scaricare Apple Music in mp3. Dopo la conversione, fai clic su Esplora file di output per trovare tutti i brani mp3 Apple Music convertiti. Puoi seguire i passaggi nella parte 3 sopra per caricarli su Spotify.
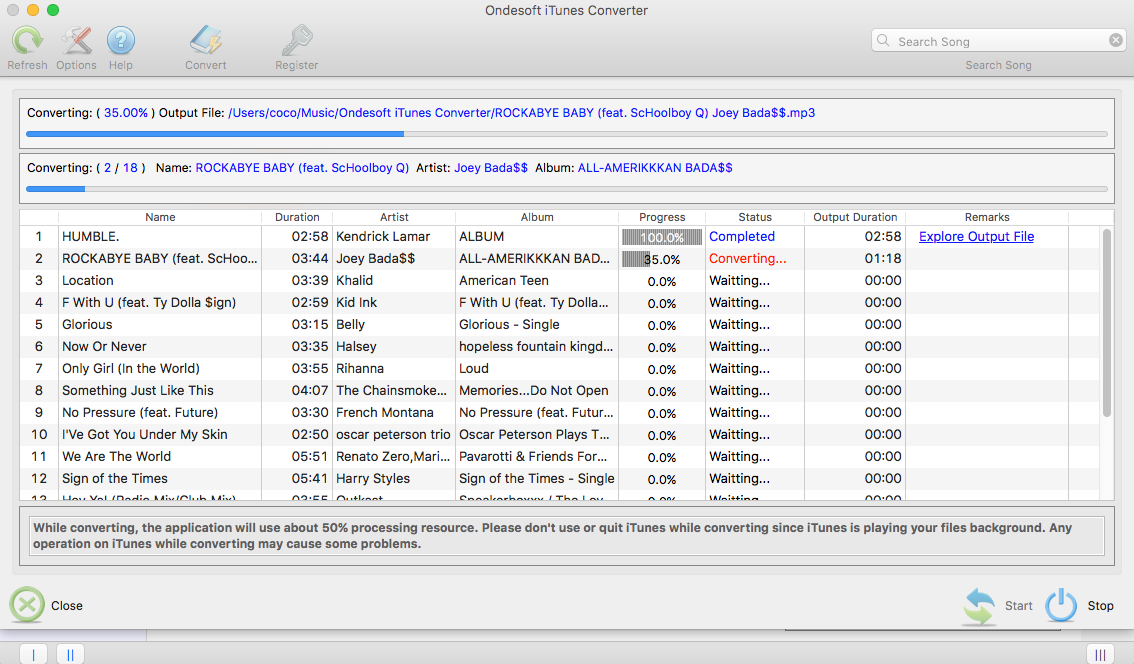
barra laterale
Convertitore Spotify
Articoli Correlati
- Scarica Drake Scorpion su MP3
- Scarica Eminem Revival
- I 3 migliori convertitori da Spotify a MP3
- I 5 migliori downloader di playlist Spotify
- Come aggiungere musica Spotify a iMovie
- Come masterizzare le playlist di Spotify su CD
- Convertitore da Apple Music a MP3
- Scarica Drake Nuove canzoni da Spotify gratuitamente
- Importa musica locale su Spotify
Suggerimenti Ondesoft
Altro >>- Versione gratuita di Spotify su Sonos
- Scarica canzoni di Natale gratis
- 9 cose da sapere su Spotify
- Ottieni Spotify Premium gratis
- Riproduci Spotify su Apple Watch
- Converti Spotify in MP3
- Converti Spotify in M4A
- Converti Spotify in WAV
- Converti Spotify in FLAC
- Playlist di Spotify su iPod shuffle
- Musica senza DRM da Spotify
- Scarica musica MP3 da Spotify
- Scarica Spotify Music gratuitamente
- Scarica Spotify Music senza Premium
- Scarica i brani Spotify su un disco rigido esterno
- Goditi Spotify Music sul lettore MP3
- Estendi la prova gratuita premium di Spotify
- Downloader gratuito di Spotify
- Registratore Spotify gratuito
- Backup Spotify Music
- Riproduci Spotify in macchina
- Riproduci Spotify su HomePod
- Spotify++ iOS Scarica da AppValley
- Spotify++ iOS Scarica da TweakBox
- Ascolta Spotify Music offline gratuitamente
- Ascolta Spotify Music su Sandisk MP3 Player
- Ascolta Spotify su iPod
- Riproduci musica Spotify su Amazon Echo
- Riproduci Spotify Music su Apple Watch senza iPhone
- Riproduci Spotify Music su Apple Watch
- Riproduci Spotify Music su iPod Nano
- Riproduci Spotify Music su iPod Shuffle
- Riproduci Spotify Music su PS4
- Riproduci Spotify Music su Roku
- Riproduci Spotify Music su Sonos
- Riproduci Spotify Music su Google Home
- Registra canzoni da Spotify
- Registra Spotify Music come MP3
- Rimuovere Spotify DRM
- Salva Spotify Music come MP3
- Musica Spotify come suoneria
- Confronto Spotify gratuito VS Premium
- Ottieni Spotify premium gratuitamente - Nessun hack
- Spotify Music Downloader
- Qualità della musica di Spotify
- Spotify Music Recorder
- Riproduzione offline di Spotify su Apple Watch
- Sptofy su iPod Touch di quarta generazione
- Spotify Premium APK
- Spotify Premium gratuito
- Spotify Premium non scarica i brani
- Canzoni Spotify non disponibili
- Sconto studenti Spotify
- Sincronizza la musica locale su Spotify
- La funzione Spotify Sync to iPod non è più disponibile
- Spotify VS. Confronto di marea
- Convertitore gratuito da Spotify a MP3
- Convertitore da Spotify a MP3
- Confronto Spotify VS Apple Music
- Spotify VS Soundcloud
- Trasmetti Spotify su Apple TV
- Trasmetti Spotify su Chromecast
- Sincronizza Spotify su Android
- Visualizzatore Spotify
- Downloader di playlist Spotify
- Guarda i film di iTunes in TV
- Rimozione DRM di iTunes
- Riproduci Spotify su Samsung TV
- Lettore MP3 compatibile con Spotify
- Rimuovi DRM dagli audiolibri Audible
- Converti Audible in MP3
- Recensione del miglior convertitore audio DRM
- FairPlay DRM di Apple: tutto ciò che devi sapere
- I migliori 8 servizi di streaming musicale
- Blocca gli annunci su Spotify senza Premium
- Come scaricare i brani di Spotify sul telefono?
- Come collegare Spotify a Discord?
- Riproduci Spotify offline su Wear OS Smartwatch





