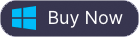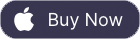Menù
Convertitore Ondesoft iTunes
Il miglior software di rimozione DRM per audiolibri
Esiste un software per rimuovere DRM dai miei audiolibri udibili? Ho acquistato molti audiolibri Audible sul mio Windows e il mio Windows è attivato per Audible. C'è un modo per convertirli in M4A o MP3?
La risposta è si. Ondesoft iTunes Converter per Mac / Windows è un potente strumento di rimozione DRM per convertire qualsiasi audiolibri che potrebbe essere riprodotto su iTunes in Mp3, M4A, ecc. Più popolari Funziona a velocità 16X e conserva tutti i tag ID e i capitoli originali. Rimuovendo la protezione DRM degli audiolibri con Ondesoft Audible Converter, puoi goderti tutti i tuoi audiolibri su qualsiasi lettore MP3 popolare, come iPod, PSP, Zune, Creative Zen, ecc.
Fornisce inoltre una conversione personalizzata per impostare i parametri di output degli audiolibri, come codec, bitrate, frequenza di campionamento e numero di canali in base alle proprie esigenze.
Questo tutorial ti mostrerà come rimuovere il DRM dell'audiolibro con Ondesoft iTunes Converter . Prenderemo come esempio la versione per Windows.
1. Scarica, installa ed esegui Ondesoft iTunes Converter per Windows e iTunes viene avviato automaticamente. Tieni presente che Ondesoft iTunes Converter carica automaticamente la tua libreria di iTunes, quindi assicurati che gli audiolibri da cui desideri rimuovere DRM siano stati aggiunti alla tua libreria di iTunes.
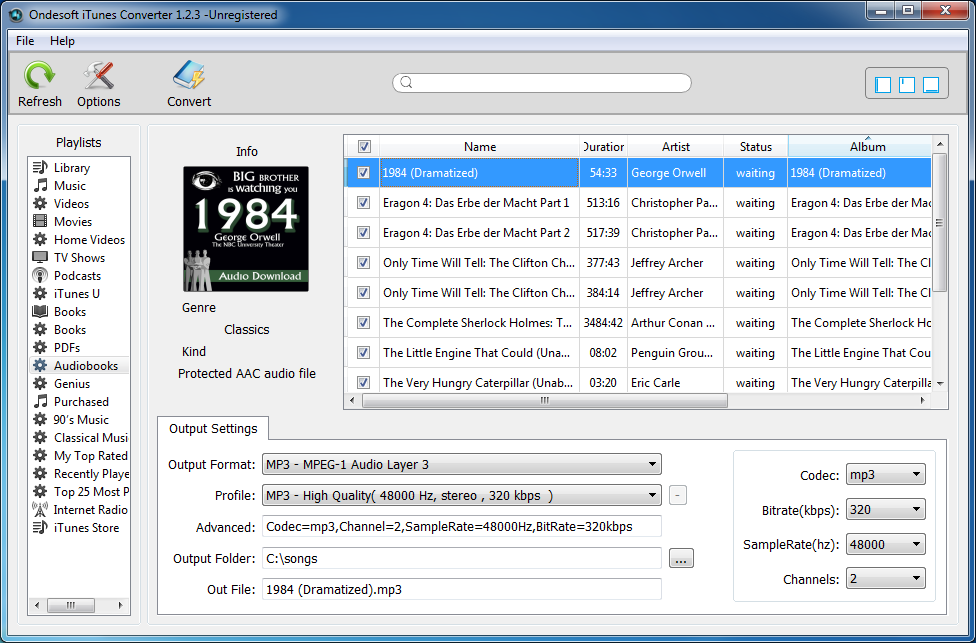
2. Fai clic su Audiolibri nella colonna Playlist di sinistra e vedrai tutti i tuoi audiolibri elencati sul lato destro dell'interfaccia. Seleziona la casella di controllo prima dell'audiolibro da cui desideri rimuovere DRM. Puoi cercare il tuo audiolibro nella parte superiore dell'interfaccia.
3. Selezionare il formato di output. Ondesoft iTunes Converter per Windows supporta 8 formati di output: MP3, M4A, AC3, AIFF, AU, FLAC, M4R, MKA. Scegli quello che ti piace. Se desideri conservare i capitoli dell'audiolibro originale, scegli il formato M4A.
Profilo: ecco le opzioni di qualità predefinite tra cui scegliere: Alta, Buona, Normale e Bassa. Ciascuno presenta una diversa combinazione Bitrate e SampleRate per ogni formato. Una qualità più alta significa anche file di dimensioni maggiori. Scegli quello appropriato.
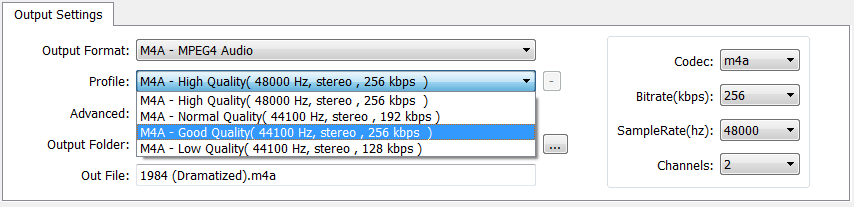
Puoi anche personalizzare Bitrate, SampleRate e il valore dei canali sul lato destro e salvarli per un uso futuro.
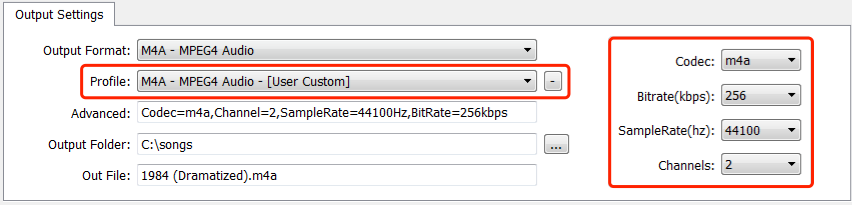
Avanzato: mostra informazioni dettagliate sui parametri del profilo selezionato.
Cartella di output: destinazione del tuo audiolibro di output.
File in uscita: nome del file di output. Tuttavia non è possibile modificare il nome qui. Fare clic sull'icona Opzioni sulla barra degli strumenti per impostare il formato del nome del file di output:
Il nome del file può includere Titolo, Artista, Album, TrackID e DiskID.
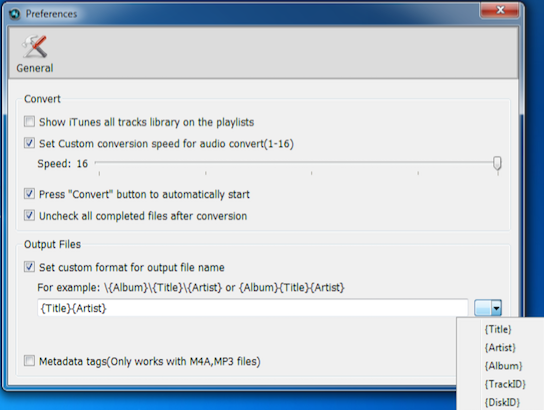
Ad esempio, se desideri che il nome del file di output includa Titolo e Artista, fai clic su di essi nell'elenco a discesa e il nome dell'audiolibro cambierà automaticamente in
4. Dopo tutte queste impostazioni, fare clic sull'icona Converti sulla barra degli strumenti.
Presto otterrai audiolibri senza DRM.
barra laterale
Convertitore Ondesoft iTunes
Articoli Correlati
- Come convertire brani, album o playlist Spotify in MP3?
- Come trasferire musica M4P da iTunes ad Android?
- Come caricare i file multimediali di iTunes su Google Play?
- I migliori 3 modi per convertire M4A in MP3
- Come convertire MP3 in M4R?
- iTunes Ripper - Copia brani, film, programmi TV e audiolibri senza DRM da iTunes