كيفية قياس طول عنصر باستخدام مساطر Mac الخاصة بنا
1-1.
بعد التثبيت ، ما عليك سوى تشغيل مسطرة الشاشة ، وستظهر الواجهة الرئيسية على النحو التالي.
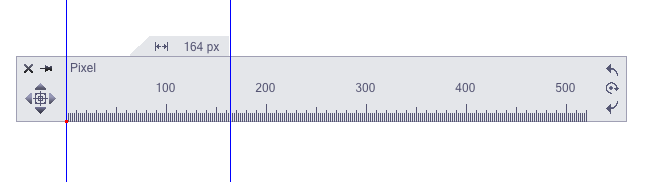
1-2. افتح مساطر Mac مع نافذة التفاصيل ونافذة المسجل. وفقًا لحاجتك ، يمكنك القيام ببعض الإعدادات على النحو التالي.
> انقر بزر الماوس الأيسر على Pixel على المسطرة لتحديد وحدة الطول أو انقر بزر الماوس الأيمن على المسطرة لتغيير الوحدات.
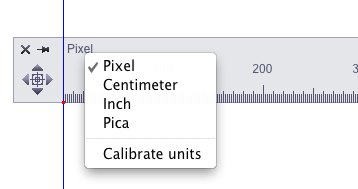
> انقر بزر الماوس الأيسر على الزر
> انقر بزر الماوس الأيمن على المسطرة يمكنك أيضًا تخصيص الوحدات والشفافية وما إلى ذلك .
2. ثم حدد العنصر الذي تريد قياسه. استخدم خط الأساس لتحديد نقطة البداية. يمكن أن تساعد نافذة التفاصيل والتفاصيل في تحديد الموضع الدقيق للمسطرة لنظام التشغيل Mac. تلميحات: 1) لتحديد المواقع بدقة ، اضغط على مفاتيح اتجاه لوحة المفاتيح (أعلى - ، أسفل - ↓ ، يسار - ← ، يمين - ←) تحت تأثير التكبير من نافذة التفاصيل لتحريك الخط المقاس قليلاً إلى أي موضع مرغوب. 2) لتدوير المسطرة ، يمكنك استخدامها مع , لدوران طفيف. بالإضافة إلى ذلك ، يمكنك استخدام Command +
3. اضبط طول المسطرة لنظام التشغيل Mac حسب حاجتك. الرقم الذي يتم عرضه عندما يتطابق السطر المقاس مع نقطة نهاية العنصر هو النتيجة التي تريدها.
4. بعد اكتمال القياس ، استخدم (Command + A) لتسجيل النتيجة في نافذة المسجل. يمكنك كتابة مذكرة للتوضيح.
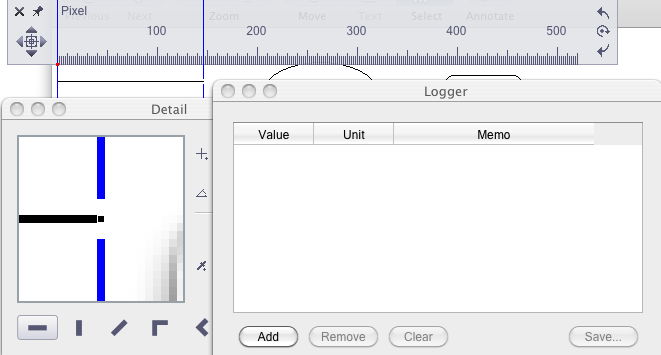
5. قم بالتبديل بين المجموعات الأفقية والعمودية والقطرية ومجموعاتها ومسطرة المنقلة عن طريق التحكم في مفتاح الاختصار حسب حاجتك.



